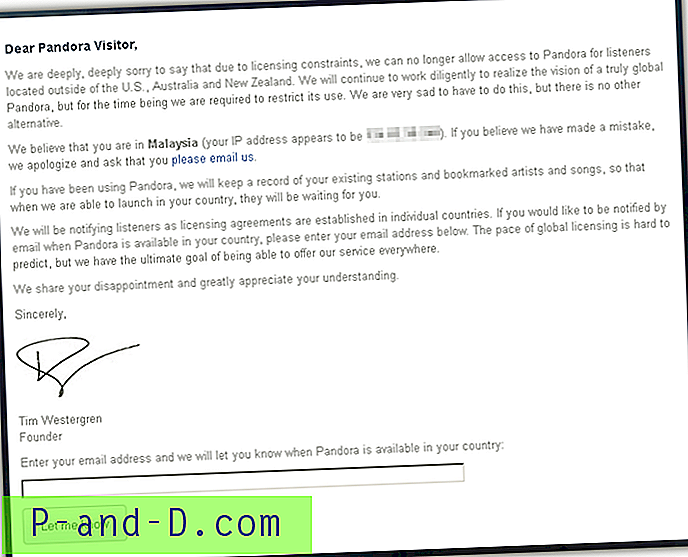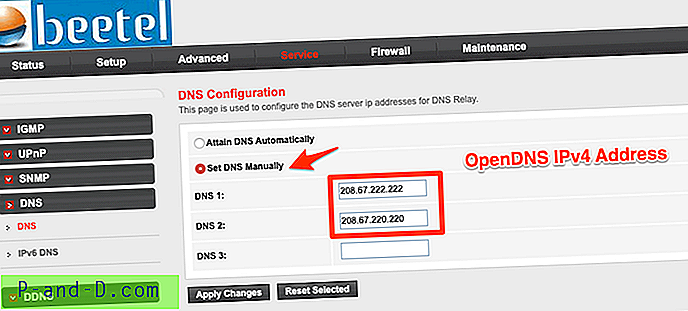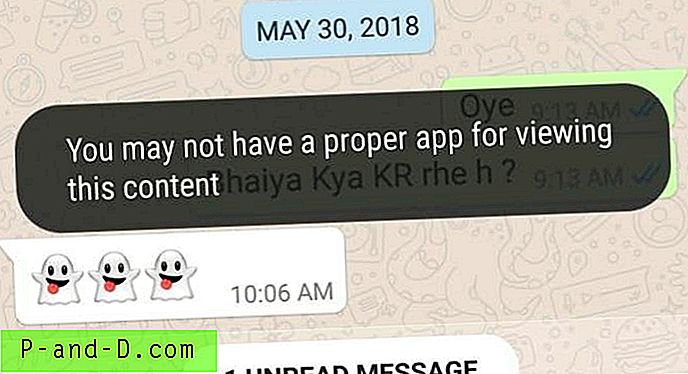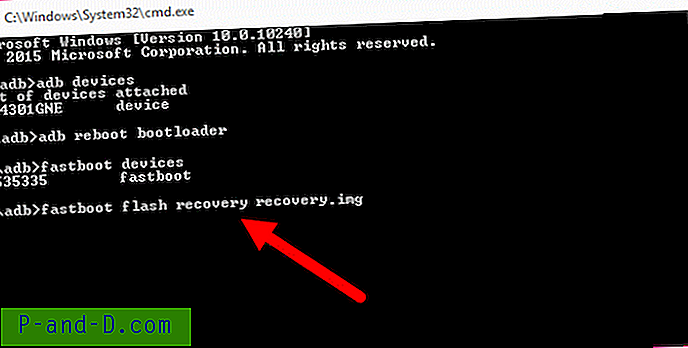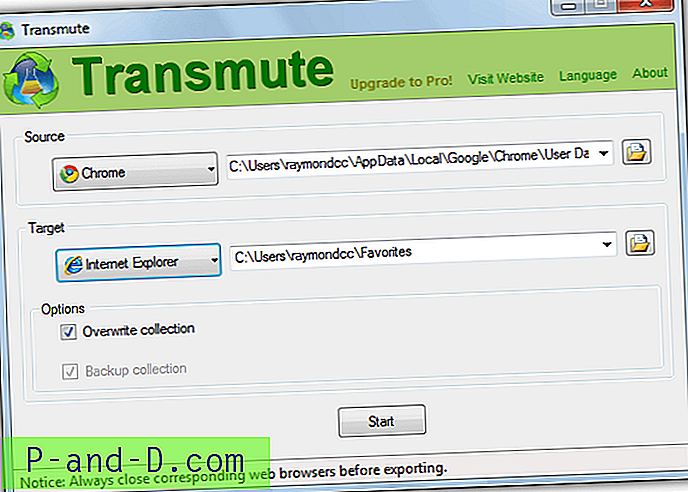Wielu zaawansowanych użytkowników używa klawiatury do uruchamiania aplikacji lub narzędzi Windows, albo poprzez menu Start lub okno dialogowe Uruchamianie, naciskając Win + R. Oba mogą otwierać strony internetowe, uruchamiać narzędzia wiersza poleceń lub otwierać określone ścieżki folderów. Podczas gdy pole wyszukiwania w menu Start i pole Uruchom są podobne, pole Uruchom jest nieco bardziej zaawansowane dzięki poprzednio używanej historii poleceń i polu wyszukiwania, aby znaleźć i uruchomić określone programy. Uruchom może również uruchamiać aplety Panelu sterowania za pomocą poleceń sterowania.
Coś, co sprawia, że pole Uruchom jest bardziej wydajne, polega na skracaniu poleceń, aby przyspieszyć ich pisanie. Zamiast wpisywać długie polecenie lub ścieżkę, wpisz tylko kilka liter, które prowadzą do polecenia, znanego również jako alias. System Windows ma wbudowaną bardzo podstawową funkcję aliasu, ale jest przechowywany w rejestrze i nie jest od razu oczywisty. Okno dialogowe Uruchom sprawdza ten klucz rejestru, więc jeśli możesz dodać do niego alias, skrót będzie działał podczas korzystania z polecenia Uruchom. Klucz rejestru to:
HKEY_LOCAL_MACHINE / SOFTWARE / Microsoft / Windows / CurrentVersion / App Paths
Istnieje również inny podobny klucz w HKEY_CURRENT_USER, który wpływa tylko na zalogowanego użytkownika, ale jest rzadko używany. Będą tam już pewne aliasy i można ręcznie dodać własne, ale posiadanie narzędzia, które zrobi to automatycznie, będzie łatwiejsze i mniej problematyczne. Tutaj pokazujemy 3 sposoby utworzenia aliasu skrótu klawiaturowego w oknie dialogowym Uruchom, aby przyspieszyć pisanie poleceń. 1. Win + R Alias Manager
Win + R Alias Manager to małe i przenośne narzędzie o pojemności poniżej 200 KB, które umożliwia tworzenie skrótów aliasów do ulubionych programów. Używa wspomnianego klucza rejestru Ścieżki aplikacji do tworzenia nowych skrótów do określonych plików wykonywalnych, a także dostosowanego aliasu.
Pole wyboru „Praca z aliasami systemowymi” przełącza między bieżącym użytkownikiem a aliasami systemowymi, chociaż lista użytkowników prawdopodobnie będzie pusta. Najłatwiejszym sposobem utworzenia nowego aliasu jest upuszczenie skrótu aplikacji w oknie programu, spowoduje to wyświetlenie okna dodawania nowego elementu. Wystarczy wtedy wybrać nową nazwę aliasu i opcjonalnie zaznaczyć pole systemowe.
Jeśli nie chcesz upuszczać skrótu do okna, kliknij przycisk Dodaj, wprowadź alias, wyszukaj plik wykonywalny, opcjonalnie zaznacz pole systemowe i kliknij OK . Istniejące aliasy można edytować lub usuwać, chociaż wskazane jest pozostawienie wpisów, które były już obecne, ponieważ zostaną utworzone przez określone oprogramowanie podczas instalacji. Wersja specyficzna dla systemu Windows 8 w pliku Zip wymaga platformy .NET Framework w wersji 4, więc nie trzeba pobierać i instalować wersji 3.5.
Pobierz Windows + R Alias Manager
2. AddtoRun
Jeśli chodzi o złożoność, AddToRun jest tak proste, jak to tylko możliwe. Działa poprzez dodawanie lub usuwanie wpisów z klucza rejestru Add Paths, takiego jak Alias Manager. To narzędzie jest przenośne, open source i zostało zaprogramowane przy użyciu języka skryptowego AutoIt, kod źródłowy znajduje się w archiwum.
Jeśli chodzi o użycie, wszystko, co musisz zrobić, to wyszukać i wybrać plik wykonywalny, aby uruchomić z aliasem, wprowadź nazwę aliasu w polu i naciśnij Dodaj . Aby usunąć istniejący alias, wpisz jego nazwę w polu i naciśnij Usuń. To wszystko jest całkiem proste. Oryginalny program ma błędy ortograficzne i słabe formatowanie tekstu, więc naprawiliśmy kilka rzeczy i ponownie go skompilowaliśmy. Ponownie skompilowana wersja będzie teraz pytać o uprawnienia administratora podczas uruchamiania, zanim po cichu się nie powiedzie, jeśli nie będzie działać jako administrator.
Pobierz AddToRun
Uwaga: metoda zastosowana w tych 2 narzędziach polegająca na dodawaniu aliasów do klucza Ścieżki aplikacji w rejestrze ma ograniczenia. Akceptują tylko jeden plik wykonywalny bez argumentów, więc nie można używać narzędzi wiersza poleceń ani dodawać dodatkowych argumentów do żadnych aplikacji. Jeśli chcesz zrobić coś więcej niż dodać proste aliasy aplikacji, użyj poniższej metody skrótów na pulpicie.
3. Utwórz własne skróty aliasu
Chociaż powyższe metody opierają się na kluczach rejestru, istnieje inny sposób dodania aliasu do okna dialogowego Uruchom. Oznacza to utworzenie standardowych skrótów na pulpicie, a następnie skopiowanie ich do lokalizacji, w której można je znaleźć w polu Uruchom. Ma to tę zaletę, że nie wymaga narzędzi zewnętrznych ani edycji rejestru.
Oprócz klucza rejestru Ścieżki aplikacji, Run również przegląda foldery w zmiennych środowiskowych PATH używanych przez system Windows. Domyślnie foldery Windows, System32, Powershell i Wbem są używane w całym systemie. Z tego powodu najłatwiejszym rozwiązaniem jest umieszczenie skrótów w folderze Windows. Bardziej zaawansowani użytkownicy mogą dodawać nowy folder do zmiennej PATH, jeśli chcą, i umieszczać tam skróty.
W tym krótkim przewodniku utworzymy prosty skrót Alias okna dialogowego Uruchom, aby uzyskać zewnętrzny adres IP za pomocą wiersza polecenia.
1. Kliknij prawym przyciskiem pulpit> Nowy> Skrót, wprowadź następujące polecenie w polu lokalizacji.
cmd / k nslookup myip.opendns.com resolver1.opendns.com oraz pauza i wyjście
Aby rozbić polecenie, cmd / k otwiera wiersz polecenia, ale nie zamyka okna, jak zwykle uruchamianie poleceń z pola Uruchom. Polecenie nslookup korzysta z usługi DNS OpenDNS do rozpoznania twojego zewnętrznego adresu IP. Wstrzymanie i wyjście na końcu są opcjonalne i umożliwiają zamknięcie okna wiersza polecenia dowolnym klawiszem.
2. Kliknij Dalej i nadaj skrótowi nazwę, będzie to alias, który wpiszesz, aby uruchomić polecenie. W tym przykładzie użyjemy MyIP. Kliknij przycisk Zakończ.
3. Ten krok jest opcjonalny i potrzebny tylko wtedy, gdy uruchamiany program musi działać jako administrator. Kliknij prawym przyciskiem myszy skrót> Zaawansowane i zaznacz pole Uruchom jako administrator . Kliknij dwa razy przycisk OK.
4. Skopiuj skrót do C: \ Windows i kliknij Kontynuuj, jeśli zostaniesz poproszony o podanie uprawnień administratora.
5. Teraz przetestuj swój alias, otwórz okno dialogowe Uruchom i wpisz myip. Wiersz polecenia otworzy się z wynikiem nslookup. Nieautorytatywny adres to Twój zewnętrzny adres IP. Naciśnij dowolny klawisz, aby zamknąć okno.
Możliwe jest tworzenie aliasów dla narzędzi i komponentów Windows, innych narzędzi wiersza poleceń (z cmd / k), otwieranie określonych folderów za pomocą „Eksploratora [ścieżka folderu]” lub tworzenie aliasu dla dowolnego zainstalowanego oprogramowania. Na przykład w przeglądarce Google Chrome wystarczy kliknąć prawym przyciskiem myszy jej menu Start lub skrót na pulpicie i wysłać do> Pulpit (utwórz skrót). Zmień nazwę na alias i skopiuj do C: \ Windows.
Ta metoda ma dodatkową premię, ponieważ będzie działać bezpośrednio z menu Start. Aby uruchomić przykład, kliknij Start lub naciśnij klawisz Win i wpisz MyIP.
Ma również kolejną przydatną zaletę: wymuszenie uruchomienia aliasu z uprawnieniami administratora, jeśli pole w kroku 3 nie zostało zaznaczone. Po prostu naciśnij Ctrl + Shift + Enter podczas uruchamiania skrótu.