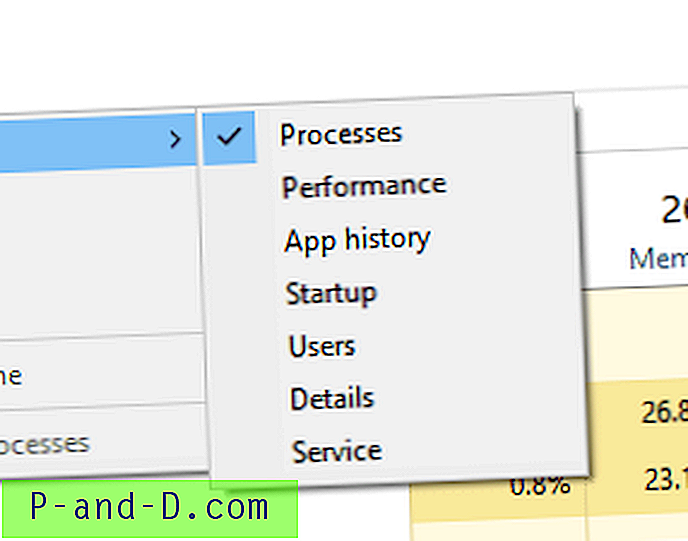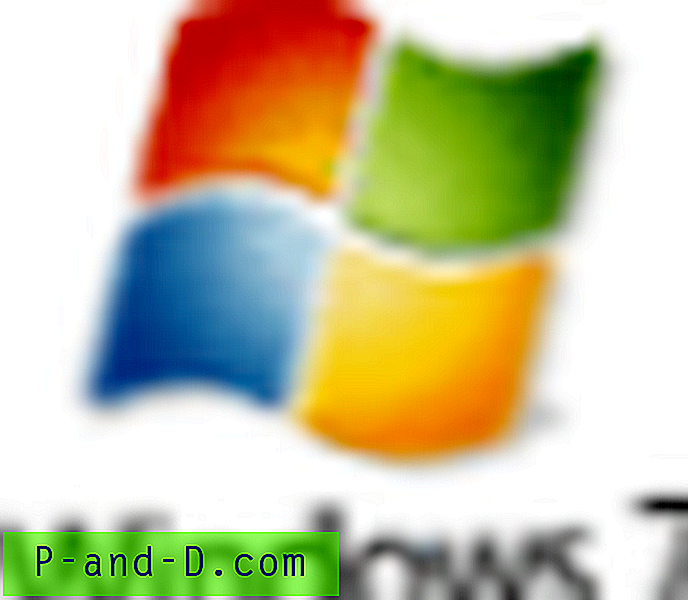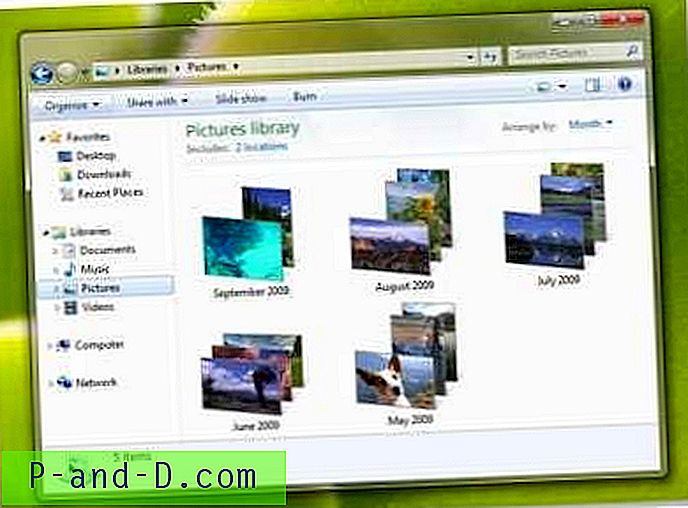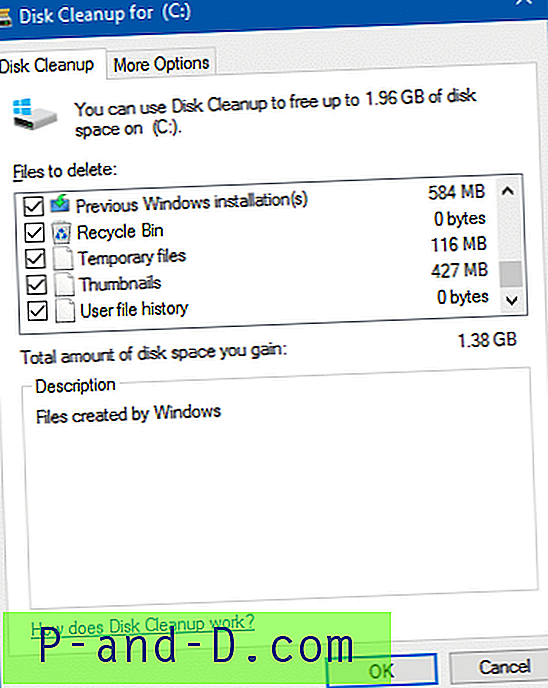Czasami możesz zresetować Chrome do domyślnych ustawień fabrycznych pod kątem wydajności lub w następstwie ataku i usunięcia złośliwego oprogramowania. Ten post mówi, jak zresetować ustawienia i dane przeglądarki Google Chrome.
Wybierz jedną z opcji, aby zresetować Chrome
- Zresetuj Google Chrome za pomocą Ustawień
- Zresetuj całkowicie Google Chrome, usuwając folder danych
- Zresetuj Google Chrome za pomocą Chrome Cleanup Tool
Zresetuj Google Chrome za pomocą Ustawień
Uruchom Google Chrome i kliknij ikonę Więcej (z trzema liniami lub kropkami) i kliknij Ustawienia.
Przewiń w dół, aż zobaczysz opcję o nazwie Resetuj ustawienia. Kliknij przycisk Resetuj ustawienia, a następnie kliknij Resetuj.

Możesz też wkleić następujący adres URL w pasku adresu, aby uzyskać dostęp do okna dialogowego Resetuj ustawienia.
chrome: // settings / resetProfileSettings
Następujące ustawienia zostaną przywrócone do wartości domyślnych:
- Domyślna wyszukiwarka (ustawiona na Google)
- Strona główna i zakładki
- Strona nowej karty
- Przypięte karty
- Ustawienia zawartości
- Pliki cookie i dane strony
- Rozszerzenia
- Tematy
Src: Zresetuj ustawienia Chrome do domyślnych - Pomoc Chrome
Zresetowane zostaną tylko ustawienia profilu Chrome, w którym jesteś zalogowany. Nowe ustawienia zostaną zsynchronizowane na wszystkich urządzeniach, na których jesteś zalogowany do swojego aktywnego profilu.
Zresetuj całkowicie Google Chrome
Poniższa procedura całkowicie zresetuje Chrome dla bieżącego konta użytkownika. Spowoduje to zresetowanie wszystkich ustawień Chrome do domyślnych i usunięcie profili przeglądarki, motywów, rozszerzeń, zakładek, historii, pamięci podręcznej, haseł, plików cookie i informacji o automatycznym wypełnianiu formularzy internetowych.
Jeśli zdecydujesz się wykonać tę procedurę, upewnij się, że masz odpowiednie kopie zapasowe zakładek, haseł i innych danych. Możesz zapisać je lokalnie, a także zsynchronizować online z kontem Google.
Zamknij wszystkie wystąpienia Google Chrome. Otwórz Eksploratora plików, wpisz lub wklej następującą ścieżkę folderu i naciśnij ENTER:
% LocalAppData% \ Google
Zmień nazwę folderu „Chrome” na „Chrome-old”
Uruchom Google Chrome. Pojawi się ekran „pierwszego uruchomienia” lub „Witamy”.
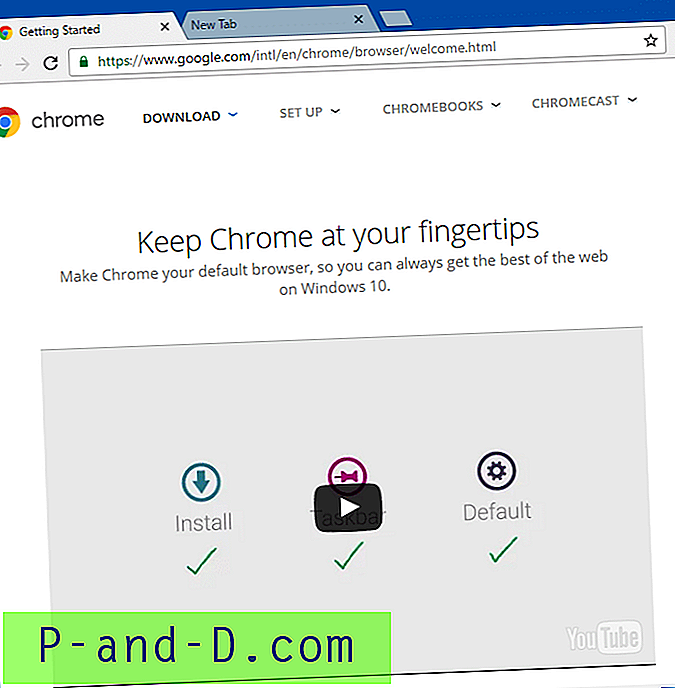
Korzystanie z narzędzia Chrome Cleanup Tool
Google udostępniło również narzędzie Chrome Cleanup Tool, które może skanować w poszukiwaniu „złych” programów i usuwać je z komputera. Następnie sugeruje zresetowanie Chrome, uruchamiając wbudowaną stronę „resetProfileSettings” (jak pokazano powyżej).
„Złe” programy powodują problemy z Chrome, takie jak awarie, nietypowe strony startowe lub paski narzędzi oraz nieoczekiwane reklamy, których nie można się pozbyć. To narzędzie może się przydać, jeśli ustawienia przeglądarki lub strony wyszukiwania zostaną przejęte przez jedno z wymienionych programów reklamowych lub być może jego warianty.
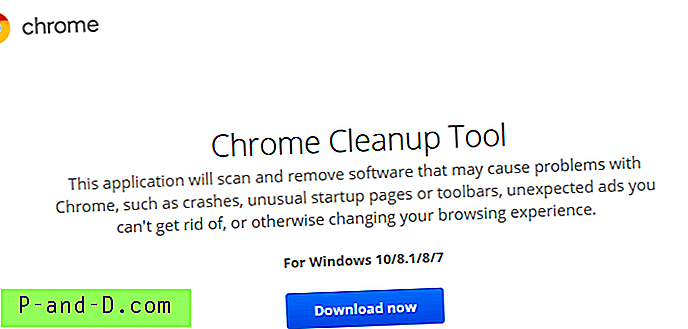
Więcej informacji o tym narzędziu znajduje się na stronie Skanuj komputer z systemem Windows za pomocą narzędzia Chrome Cleanup Tool. Narzędzie do czyszczenia Chrome można pobrać stąd.