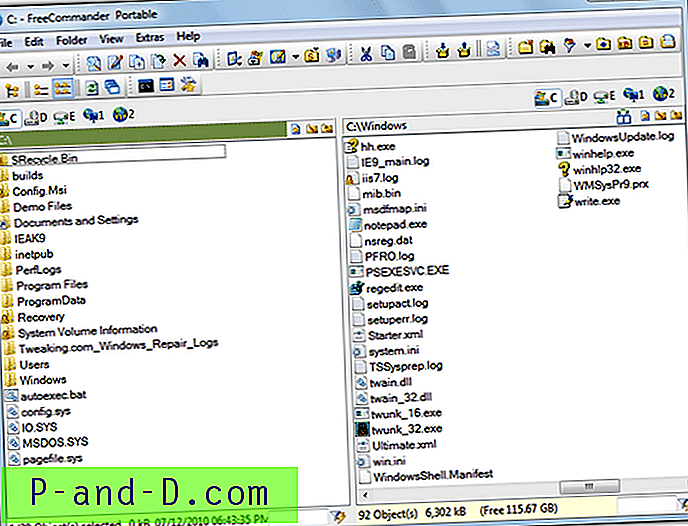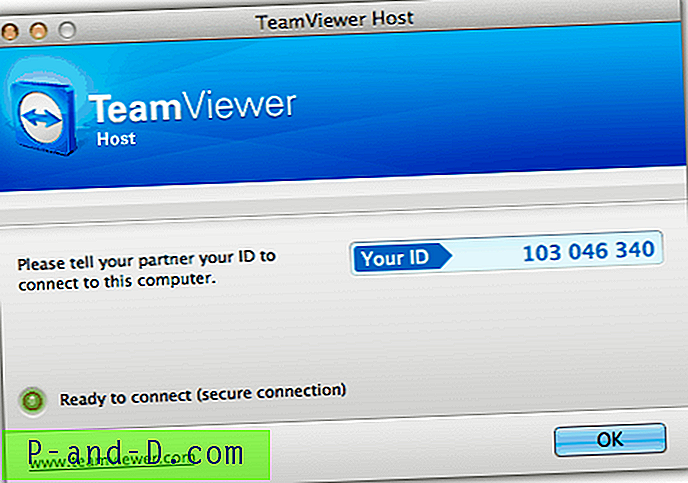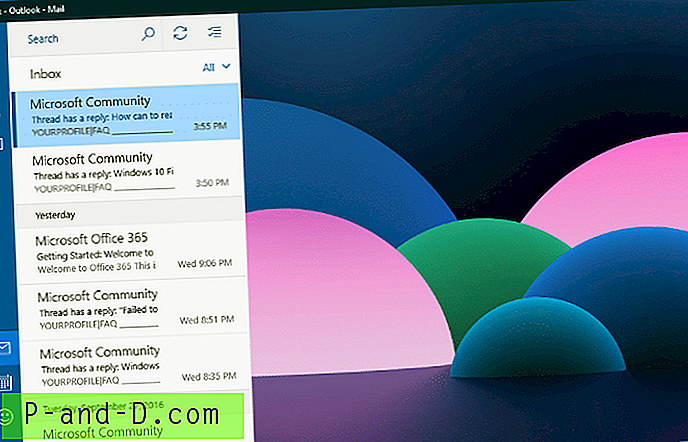Korzystanie z najnowszej wersji oprogramowania jest bardzo ważne, ponieważ zawiera nowe funkcje i poprawki błędów. Niektóre oprogramowanie jest wyposażone w moduł sprawdzania aktualizacji, w którym może powiadamiać użytkownika, jeśli działa najnowsza lub starsza wersja wymagająca aktualizacji. Jeśli oprogramowanie nie jest wyposażone w funkcję sprawdzania aktualizacji, możesz odwiedzić oficjalną stronę internetową lub portale pobierania oprogramowania, takie jak CNET Download.com lub Softpedia, gdzie podany jest numer wersji lub data wydania na stronie, dzięki czemu będziesz wiedział, czy musisz go zaktualizować.
Istnieją jednak kodery, które tworzą naprawdę świetne oprogramowanie, ale nie dbają o reklamę. W związku z tym nie mają strony internetowej zawierającej wszystkie informacje do pokazania, kiedy była ostatnio aktualizowana, ani pliku nie przesłano do pobrania z witryn portalu. Wydaje się, że jedynym sposobem na sprawdzenie, czy oprogramowanie zostało zaktualizowane, jest ręczne pobranie go na komputer i sprawdzenie numeru wersji oprogramowania.
Tutaj mamy 5 sposobów, aby sprawdzić, czy plik na stronie internetowej został zaktualizowany, czy nie, bez pobierania go na komputer, aby zaoszczędzić czas i przepustowość Internetu. 1. Skrót MD5
Najdokładniejszą metodą sprawdzenia, czy plik został zaktualizowany, jest porównanie skrótu MD5. Skrót MD5 jest bardzo często używany do sprawdzania integralności danych i sprawdzania, czy zostały zmienione. Zwykle MD5 należy obliczać lokalnie na komputerze, ale skorzystamy z usługi online, aby zdalnie pobrać plik i obliczyć skrót. Następnie porównujemy skrót z obliczonym z naszego komputera. Jeśli skrót MD5 jest taki sam, plik pozostaje niezmieniony, a inny skrót MD5 oznaczałby, że plik został zaktualizowany.
Po pierwsze, musisz obliczyć skrót pliku, który chcesz sprawdzić, czy został zaktualizowany na komputerze. Jednym z najłatwiejszych do zrobienia programów jest HashMyFiles firmy Nir Sofer, ponieważ jest bezpłatny, łatwy w użyciu i przenośny. Pobierz HashMyFiles, rozpakuj i uruchom oprogramowanie. Następnie dodaj plik, aby uzyskać skrót MD5.
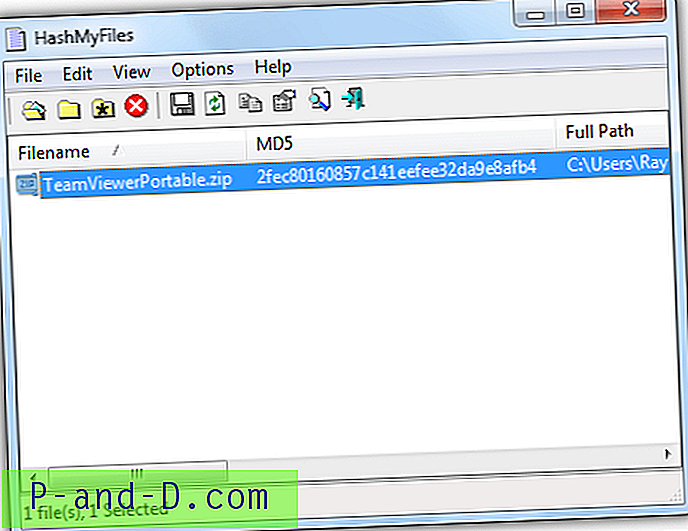
Jak widać na powyższym zrzucie ekranu, skrót MD5 dla pliku TeamViewerPortable.zip to 2fec80160857c141eefee32da9e8afb4.
Następnie odwiedź stronę internetową generatora skrótów MD5 i wprowadź bezpośredni link do pliku, który chcesz zaznaczyć, w polu tekstowym z napisem „ Lub wprowadź adres URL pliku, w którym chcesz utworzyć skrót MD5 ”, a następnie kliknij Konwertuj przycisk. Witryna zdalnie pobierze plik na podstawie podanego adresu URL i obliczy skrót MD5.
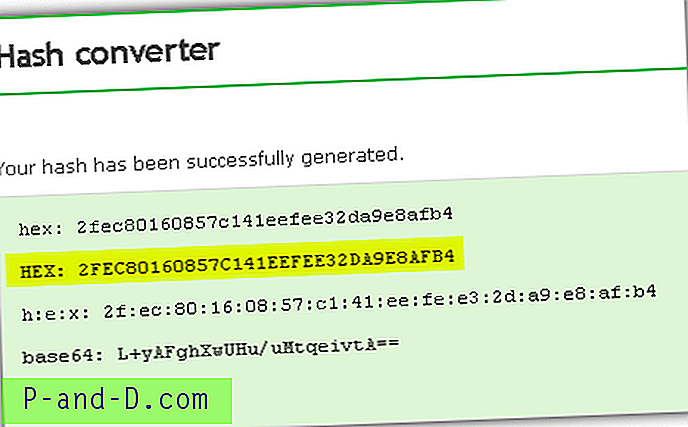
Dopasowany zarówno lokalnie, jak i zdalnie obliczony skrót MD5, co oznacza, że plik nie został zaktualizowany.
2. Rozmiar pliku
Porównywanie wielkości pliku jest nieco łatwiejsze w porównaniu do skrótu MD5, ponieważ nie wymaga użycia żadnego oprogramowania, ale jest mniej dokładne. Proces ten jest mniej więcej taki sam, jak w przypadku pierwszej metody, w której najpierw musisz sprawdzić rozmiar pliku na komputerze i porównać z tym, który jest sprawdzany za pomocą usługi online.
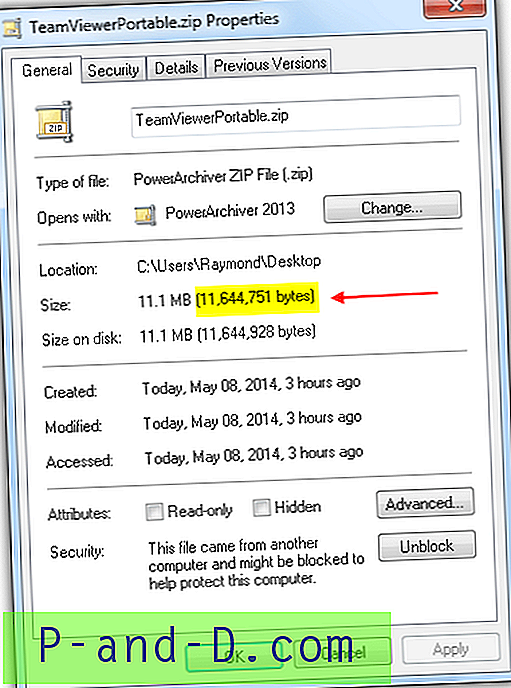
Zrzut ekranu powyżej pokazuje, że rozmiar pliku TeamViewerPortable.zip wynosi 11 644 751 bajtów. Teraz odwiedź tę stronę, wprowadź bezpośredni link do pobrania i kliknij przycisk Prześlij. Po zdalnym pobraniu pliku przez witrynę zostanie wyświetlony rozmiar pliku.
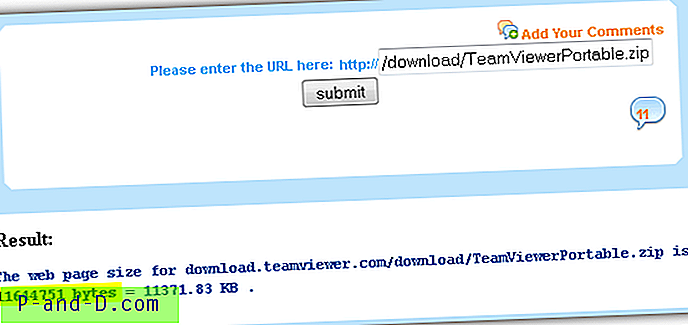
Oba mają ten sam rozmiar pliku, co prawdopodobnie oznacza, że plik nie jest aktualizowany. Pamiętaj, że nie jest to w 100% dokładne, ponieważ próbowaliśmy dodać kolejny znak do ogromnego pliku tekstowego skompresowanego w archiwum, a rozmiar pliku nadal jest taki sam. Bajty zaczęły się zmieniać dopiero po dodaniu lub usunięciu 2 lub więcej znaków z pliku tekstowego.
3. Nagłówek ostatniej modyfikacji
W nagłówku HTTP przez większość czasu można znaleźć pole o nazwie Ostatnia modyfikacja. Informacje te są wykorzystywane przez przeglądarkę internetową do celów buforowania w celu ustalenia, kiedy strona została zaktualizowana i czy należy ją ponownie odświeżyć. Informacje w nagłówku Ostatnia modyfikacja są oparte na dacie i godzinie przesłania pliku na serwer.
Sprawdzanie informacji o ostatniej modyfikacji w nagłówku HTTP w celu ustalenia, czy plik jest aktualizowany, czy też nie jest w 100% dokładny, ale nadal można go użyć, ponieważ normalnie webmaster nie przesłałby ponownie pliku, jeśli nie został zmieniony lub zaktualizowane. Wystarczy skorzystać z przeglądarki online nagłówków HTTP i wprowadzić bezpośredni link do pobrania.
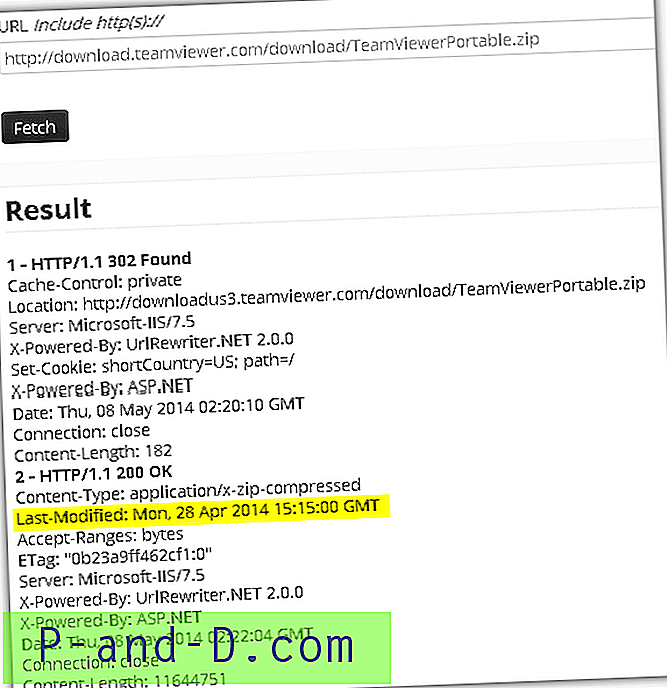
Jak widać z powyższego zrzutu ekranu, plik TeamViewerPortable.zip został przesłany na serwer w poniedziałek, 28 kwietnia 2014 15:15:00 GMT, co oznacza, że plik został przesłany w tym dniu i od tego czasu nie został zmieniony. Niektóre scenariusze mogą pokazywać inną datę i godzinę, na przykład kiedy plik jest dostarczany z innego CDP PoP lub podczas migracji serwera, gdzie pliki są przenoszone na inny serwer.
4. Data modyfikacji pliku
Jeśli plik znajduje się w skompresowanym archiwum ZIP, sprawdzanie zmodyfikowanej daty i godziny jest najlepszym sposobem. Zamiast pobierać plik ZIP na komputer w celu sprawdzenia zmodyfikowanych informacji, wystarczy skorzystać z Unzip Online, usługi online, która może pobrać podany przez ciebie adres URL i wyświetlić listę wszystkich plików w archiwum wraz z „Data modyfikacji” Informacja.
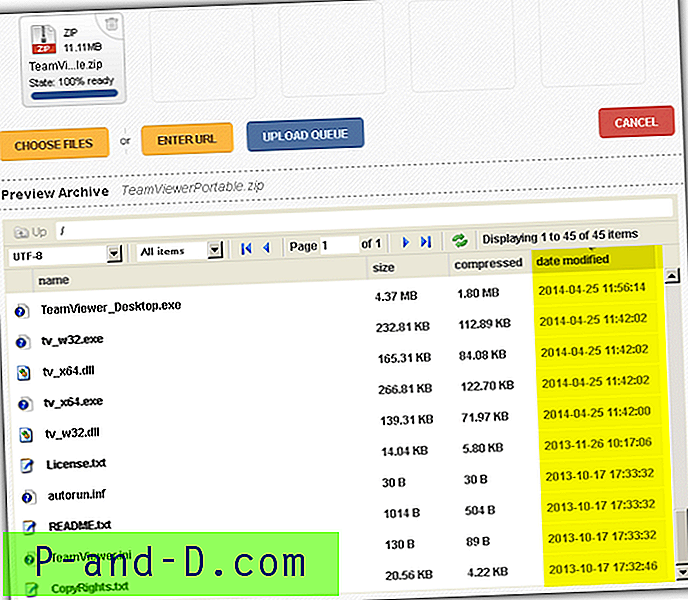
Kliknij przycisk ENTER URL, wklej bezpośredni link do pobrania, a następnie kliknij UPLOAD QUEUE, aby rozpocząć pobieranie pliku. Po zakończeniu pobierania pliku przetworzenie go i wyświetlenie wszystkich plików w archiwum potrwa kilka sekund. Jeśli masz problemy z dostępem do witryny Unzip Online, możesz wypróbować WOBZIP, który robi to samo.
Odwiedź Rozpakuj online
5. FlashGet
Wiele lat temu FlashGet jest prawdopodobnie najpopularniejszym menedżerem pobierania, ale niestety spadł od czasu, gdy zaczął instalować opcjonalne adware w swoich instalatorach. Sprawdziliśmy kilka popularnych menedżerów pobierania, takich jak Internet Download Manager (IDM) i Free Download Manager (FDM), ale nie mają funkcji sprawdzania, czy pobrany plik został zaktualizowany, czy nie.
Możesz jednak znaleźć funkcję o nazwie „Sprawdź dostępność aktualizacji” w starszych wersjach FlashGet v1.73 Classic i v1.9.6 dla pobranych plików. Po pobraniu plik zostanie przeniesiony do folderu Pobrany. Kliknij plik prawym przyciskiem myszy i wybierz „Sprawdź dostępność aktualizacji”.
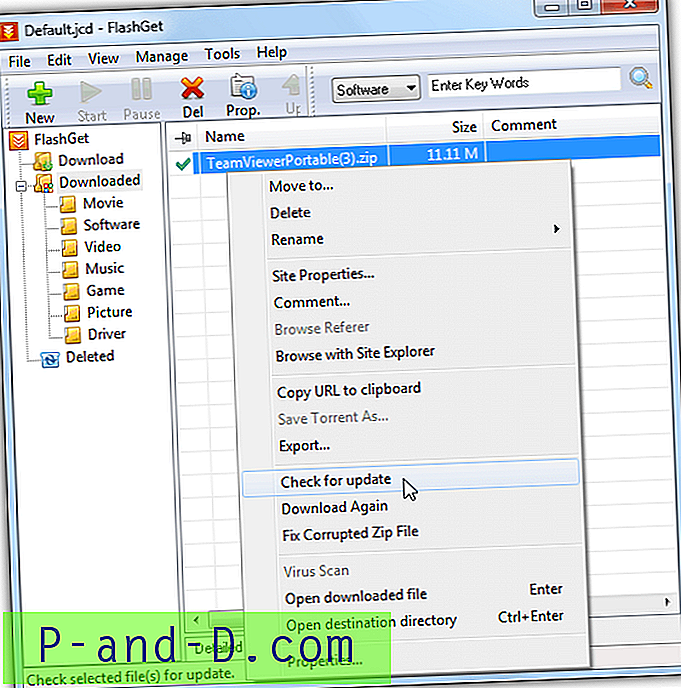
Jeśli FlashGet wykryje, że plik nie został zaktualizowany, nie pobierze go ponownie. Pamiętaj, że funkcja „Sprawdź dostępność aktualizacji” została usunięta z najnowszej wersji FlashGet v3.7.
Pobierz FlashGet