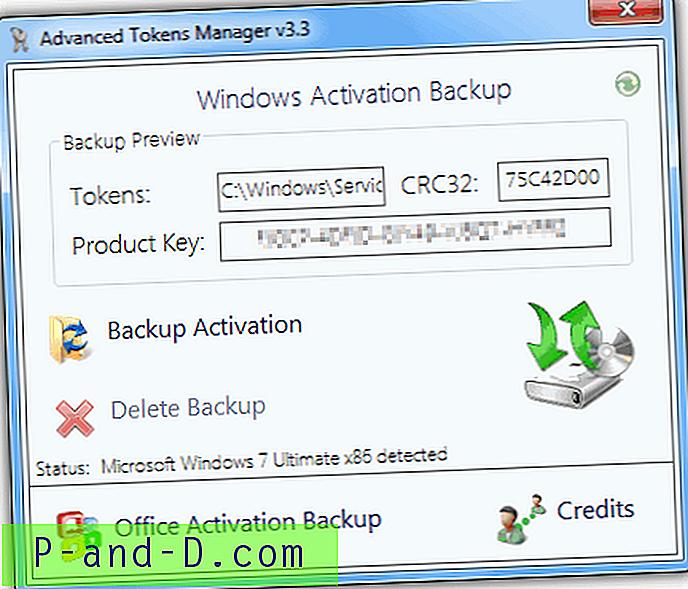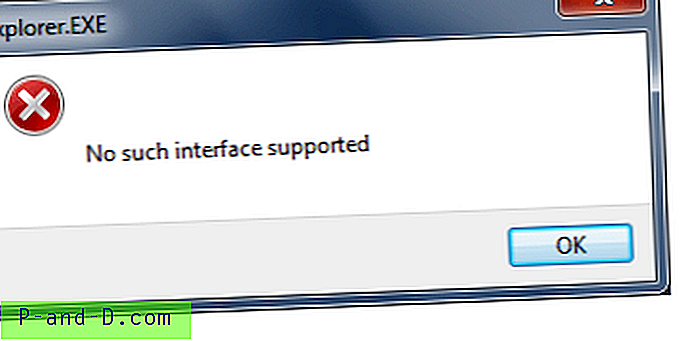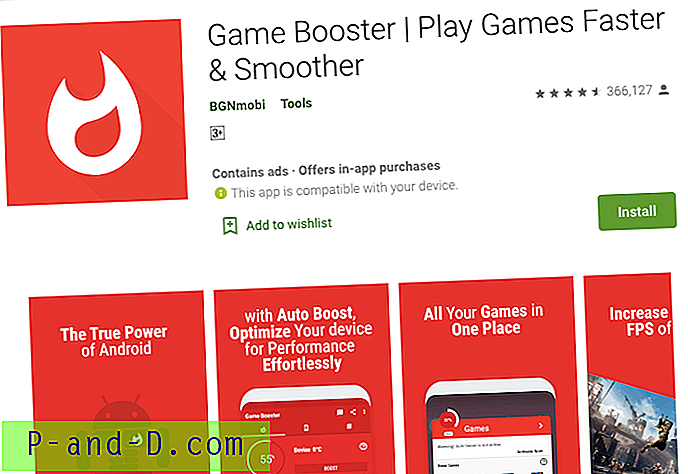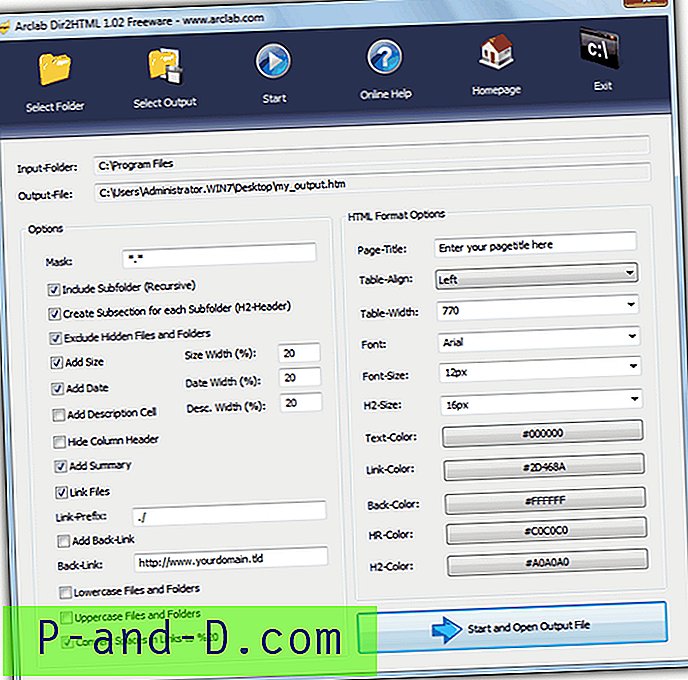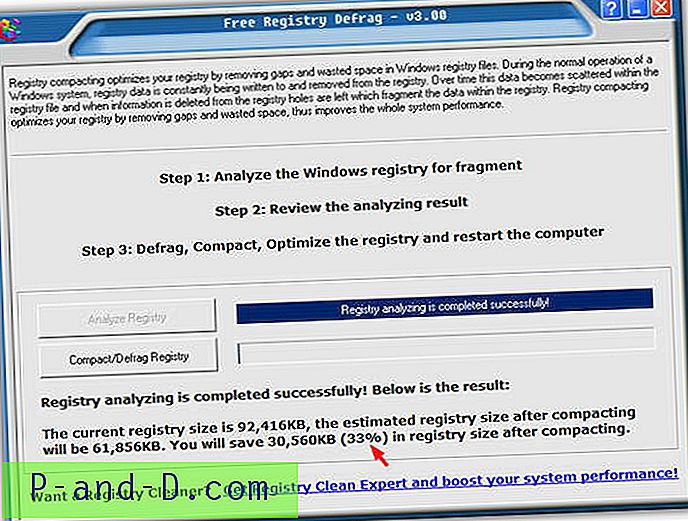WordPress jest obecnie najpopularniejszym systemem blogowym używanym w sieci. Zaletą WordPress jest ogromny wybór darmowych wtyczek i motywów, które pozwalają każdemu użytkownikowi na rozszerzenie funkcji i zmianę wyglądu bez wiedzy o programowaniu internetowym. Jednym z najczęstszych problemów, z którymi spotka się webmaster, jest właściciel witryny, który zapomina lub traci hasło administratora, aby uzyskać dostęp do obszaru WP-ADMIN.

Oczywiście najłatwiejszym sposobem odzyskania dostępu do obszaru administracyjnego jest użycie wbudowanej w WordPress metody odzyskiwania wiadomości e-mail. Link „Nie pamiętasz hasła?” pojawi się po nieudanym logowaniu. Wszystko, co musisz zrobić, to wpisać nazwę użytkownika lub adres e-mail, a link zostanie wysłany na adres e-mail użytkownika w celu zmiany hasła. Pamiętaj, że nie ma możliwości odzyskania oryginalnego hasła, ponieważ stosowane szyfrowanie jednokierunkowe nie może zostać odszyfrowane.
Jeśli czytasz ten artykuł, najprawdopodobniej metoda odzyskiwania wiadomości e-mail nie działa i może to powodować kilka przyczyn. Może to być spowodowane tym, że serwer nie jest skonfigurowany do korzystania z funkcji mail mail () lub hakerowi udało się uzyskać dostęp do obszaru wp-admin i po prostu zmienił adres e-mail użytkownika admin, lub po prostu nie masz dostęp do e-maila. Mamy więc kilka różnych metod, których możesz użyć do zmiany lub zresetowania hasła administratora i odzyskania dostępu do obszaru wp-admin. 1. Softaculous
Softaculous to system automatycznego instalatora aplikacji internetowych, który można znaleźć w panelach sterowania hostingu, takich jak cPanel, DirectAdmin, Plesk itp. Jeśli WordPress został zainstalowany za pomocą Softaculous, istnieje funkcja, która pozwala łatwo zresetować hasło administratora.
1. Najpierw zaloguj się do panelu sterowania hosta i uzyskaj dostęp do Softaculous.
2. W prawym górnym pasku kliknij ikonę „ Wszystkie instalacje ”, aby wyświetlić listę wszystkich witryn internetowych z uruchomionym WordPress.

3. Kliknij ikonę Edytuj szczegóły dla strony internetowej z WordPress.
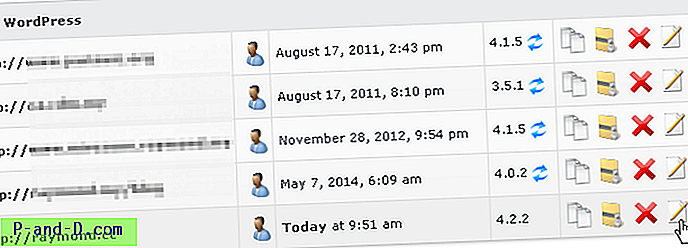
4. W obszarze „Konto administratora” wprowadź nazwę użytkownika, a następnie nowe hasło i kliknij przycisk „Zapisz szczegóły instalacji”.
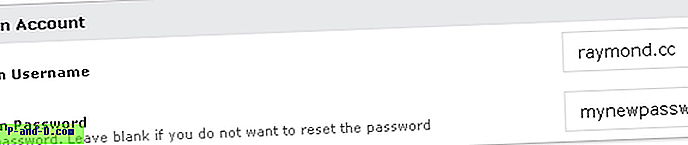
Powinien zostać wyświetlony komunikat „Szczegóły instalacji zostały pomyślnie edytowane”, aby potwierdzić modyfikację. Możesz teraz zalogować się do obszaru wp-admin przy użyciu nowego hasła. Jeśli twój hosting nie ma Softaculous lub jeśli nie zainstalowałeś WordPressa za pomocą Softaculous, możesz wypróbować różne metody resetowania hasła administratora WordPress, jak pokazano poniżej.
2. wp_set_password
Od wersji 2.5 WordPress dostępna jest funkcja wp_set_password, aby zaktualizować hasło użytkownika nowym, zaszyfrowanym hasłem. Aby korzystać z tej funkcji, musisz podać hasło i identyfikator użytkownika, który zwykle wynosi 1 dla pierwszego domyślnego konta administratora. Aby użyć funkcji wp_set_password, w Internecie znajdują się instrukcje osadzania kodu w pliku function.php kompozycji, ale wolimy osadzić go w pliku wp-login.php, ponieważ czasami nie wiemy, który motyw jest tworzony używany.
Wszystko, co musisz zrobić, to edytować plik wp-login.php, pobierając go na komputer, edytując i przesyłając z powrotem, lub możesz go bezpośrednio edytować z poziomu programu klienta FTP lub menedżera plików w panelu sterowania. Dodaj następujący kod na KONIEC pliku.
wp_set_password ('twoje nowe hasło', 1);
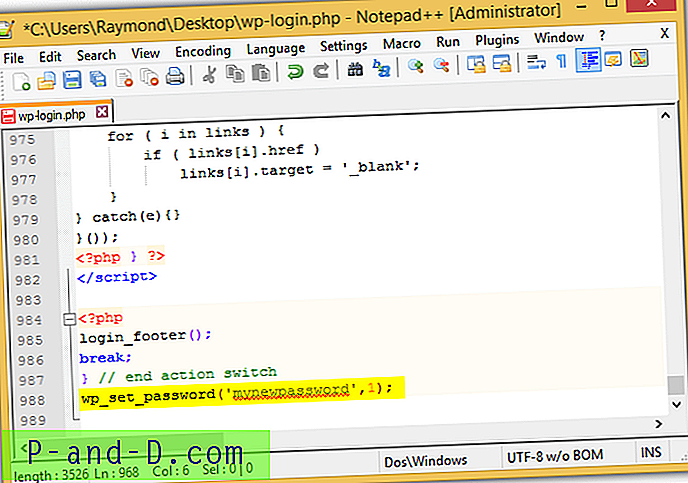
Powyższy kod zaktualizuje hasło identyfikatora użytkownika 1 do nowego hasła. Możesz odpowiednio wprowadzić zmiany. Aby ten kod zadziałał, musisz uzyskać dostęp do strony wp-admin lub pliku wp-login.php na swojej stronie internetowej. Pamiętaj, aby usunąć kod z pliku wp-login.php po uzyskaniu dostępu do obszaru wp-admin za pomocą nowego hasła.
3. Skrypt resetowania hasła awaryjnego WordPress
Jeśli panel sterowania twojego hosta nie ma Softaculous i nie wiesz, jak poprawnie edytować plik wp-login.php, innym prostym sposobem na zresetowanie hasła administratora do strony WordPress jest przesłanie specjalnego skryptu emergency.php do folder, w którym zainstalowany jest WordPress. Po przesłaniu pliku otwórz plik emergency.php w przeglądarce internetowej.
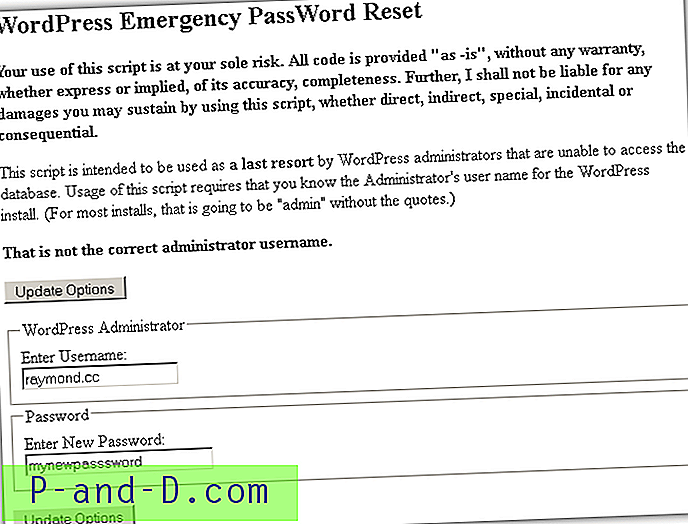
Musisz podać prawidłową nazwę użytkownika, która istnieje w instalacji WordPress, a następnie nowe hasło. Pamiętaj, aby usunąć plik emergency.php po zmianie hasła.
Pobierz Skrypt resetowania hasła awaryjnego WordPress
4. Yoast User Manager
Yoast User Manager jest podobny do powyższego skryptu resetowania hasła awaryjnego WordPress, ale ma dodatkowe opcje i jest bezpieczniejszy. Przede wszystkim wymaga hasła do bazy danych, która jest używana do instalacji WordPressa, co automatycznie uniemożliwia korzystanie ze skryptu, jeśli plik zostanie przypadkowo pozostawiony online. Możesz także dodawać nowych użytkowników i wygodnie aktualizować dowolne hasło użytkownika z menu rozwijanego, które pokazuje listę dostępnych użytkowników. Musisz pobrać skrypt i przesłać do folderu, w którym zainstalowany jest WordPress. Następnie otwórz skrypt PHP za pomocą przeglądarki internetowej.
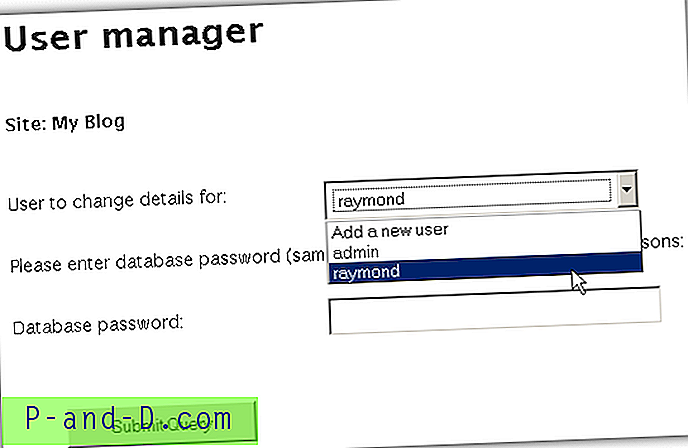
Możesz uzyskać hasło do bazy danych, pobierając plik wp-config.php znajdujący się w katalogu głównym, w którym instalowany jest WordPress. Otwórz plik za pomocą edytora tekstu i sprawdź wartość DB_PASSWORD.
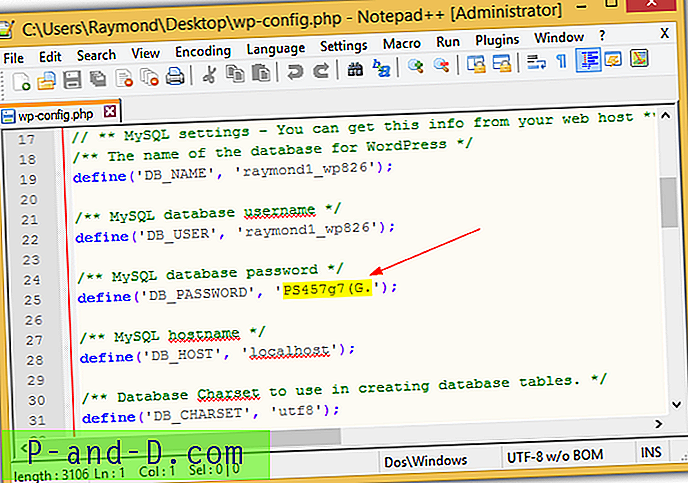
Po wprowadzeniu poprawnego hasła do bazy danych będziesz mógł w pełni edytować użytkownika, w tym zmienić rolę, imię, nazwisko, nazwę wyświetlaną, pseudonim, adres URL i nowe hasło. Ze względów bezpieczeństwa konieczne jest ponowne wprowadzenie hasła do bazy danych.
Pobierz Yoast User Manager
5. phpMyAdmin
Ta metoda powinna być prawdopodobnie ostatnią deską ratunku, jeśli z nieznanych przyczyn nie możesz zresetować administratora WordPress za pomocą powyższych metod. Ten krok obejmuje bezpośrednią edycję bazy danych WordPress w celu zmiany hasła użytkownika za pomocą phpMyAdmin, który znajduje się w panelu sterowania hosta. Uruchom phpMyAdmin, wybierz bazę danych, która jest używana dla Twojej witryny z WordPress, kliknij wp_users i powinieneś zobaczyć listę użytkowników. Kliknij link Edytuj dla użytkownika, którego hasło chcesz zmienić.
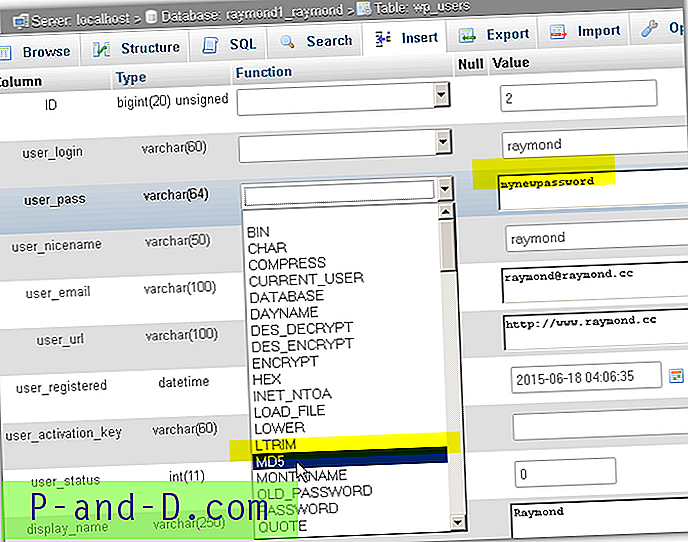
W kolumnie user_pass wpisz żądane hasło w polu wartości, kliknij menu rozwijane Funkcja i wybierz MD5 . Kliknij przycisk Go, aby zapisać zmiany. Zwróć uwagę, że WordPress automatycznie przerwie MD5 w nowym formularzu i ponownie zapisze go w bazie danych.