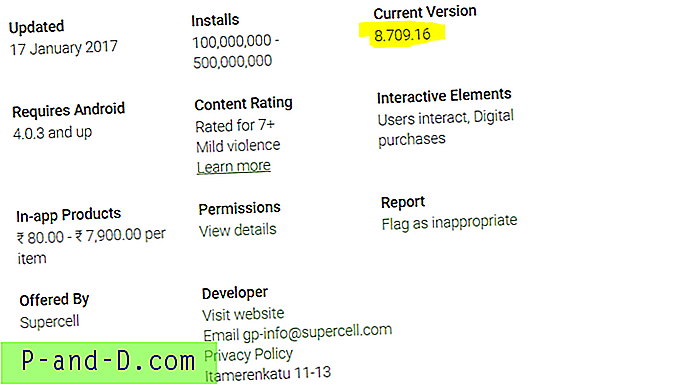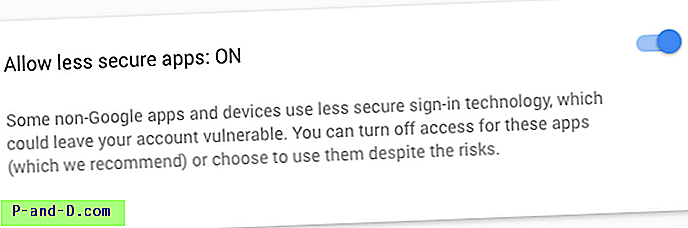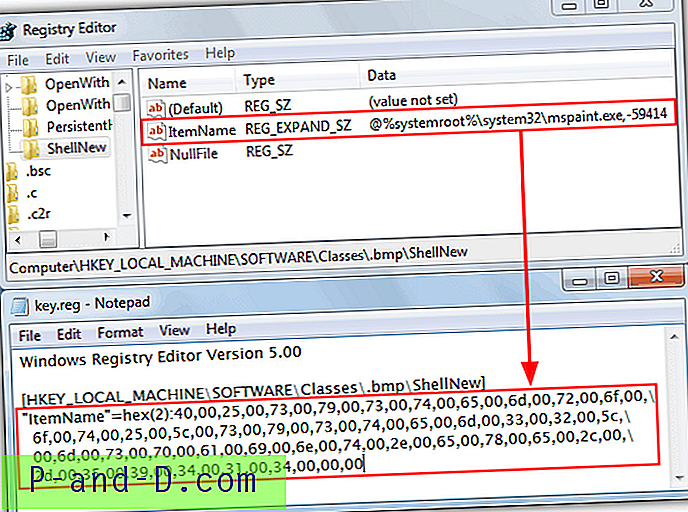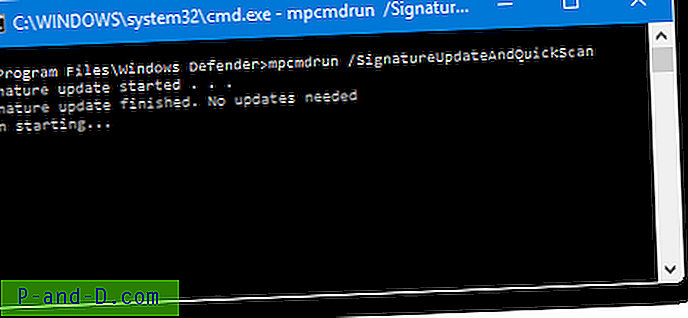Podczas przeglądania pojedynczego zdjęcia w przeglądarce zdjęć Windows i przeglądarce zdjęć i faksów w systemie Windows (Windows 7) obracanie przycisku przewijania myszy służy do powiększania obrazu, a większość ludzi oczekiwała tego samego w nowej aplikacji Zdjęcia w systemie Windows 10.
We wczesnych wersjach systemu Windows 10 aplikacja Zdjęcia zawierała przewijanie poprzednich / następnych zdjęć za pomocą kółka myszy. Następnie w jednym z tymczasowych kompilacji zmieniono funkcjonalność, w której kółko myszy zaczęło powiększać. Niektórzy użytkownicy nie byli zadowoleni z tej niespójności.
Windows 10 Fall Creators Update: aplikacja Zdjęcia Ustawienia kółka myszy
Dzięki Fall Creators Update (v1709) aplikacja Zdjęcia systemu Windows 10 pozwala skonfigurować działanie przewijania kółkiem myszy: przewinąć do poprzedniego / następnego obrazu lub powiększyć / pomniejszyć bieżące zdjęcie.
1. Otwórz aplikację Zdjęcia i kliknij przycisk wielokropka (z trzema kropkami).
2. Kliknij Ustawienia
3. W sekcji „Kółko myszy” skonfiguruj akcję obrotu kółkiem myszy - wybierz jedną z następujących opcji:
- Wyświetl następny lub poprzedni element
- Powiększ lub pomniejsz.
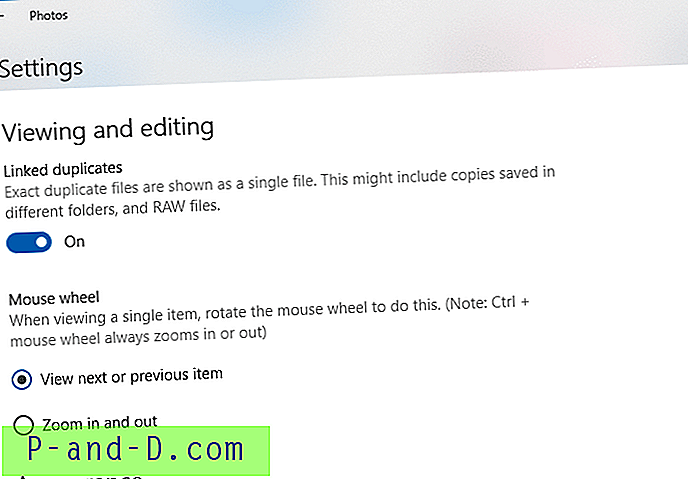
Uwaga: Ctrl + kółko myszy zawsze powiększa lub zmniejsza.
Starsze wersje systemu Windows 10 (wersja 1703 i wcześniejsze)
Uzyskaj funkcję „Przewiń do poprzedniego / następnego obrazu” za pomocą AutoHotKey
Aplikacja Zdjęcia w systemie Windows 10 w wersji 1703 (aktualizacja twórców) i wcześniejszych nie zawierała powyższych opcji na stronie Ustawienia. Ale aby uzyskać funkcję „przewiń do następnego / poprzedniego zdjęcia”, możesz użyć skryptu AutoHotkey napisanego przez użytkownika Reddit u / lblb_lblb
AutoHotkey to darmowy język skryptowy o otwartym kodzie źródłowym dla systemu Windows, który pozwala użytkownikom łatwo tworzyć małe i złożone skrypty do wszelkiego rodzaju zadań, takich jak: wypełnianie formularzy, automatyczne klikanie, makra itp.
Aby użyć tego skryptu, musisz zainstalować AutoHotkey. Następnie skopiuj i wklej następujące wiersze kodu do Notatnika i zapisz go z rozszerzeniem .AHK.
SetBatchLines, -1 #SingleInstance, Force #If MouseIsOver („ahk_class ApplicationFrameWindow”) WheelUp :: Right WheelDown :: Left MouseIsOver (WinTitle) {MouseGetPos,,, Win Return WinExist (WinTitle. "Ahk_id". Win)} Uruchom zapisany plik skryptu .AHK, klikając go dwukrotnie.
Uruchom teraz aplikację Zdjęcia. Powinieneś być w stanie przejść do następnego lub poprzedniego obrazu, przewijając kółko myszy.
![[ROZWIĄZANE] Konto Gmail zostało wyłączone, ponieważ Google wykryło naruszenie zasad](http://p-and-d.com/img/gmail-account-disabled-because-google-detected-policy-violation-6757497.jpg)