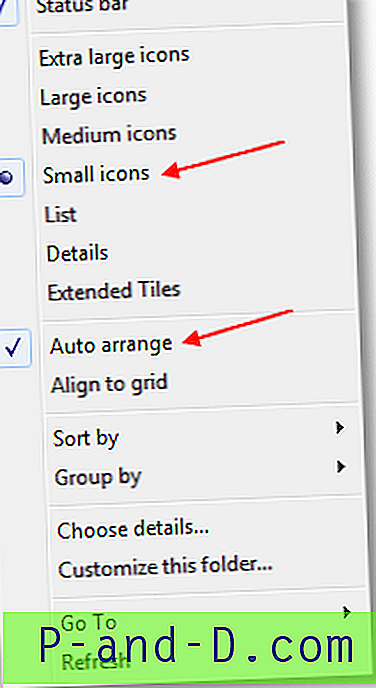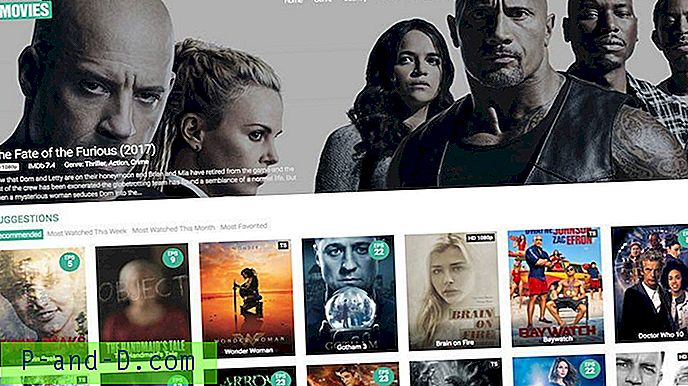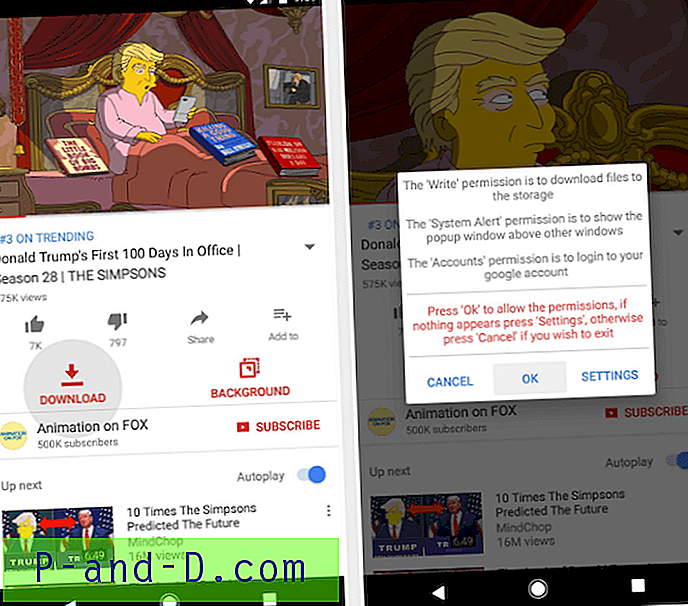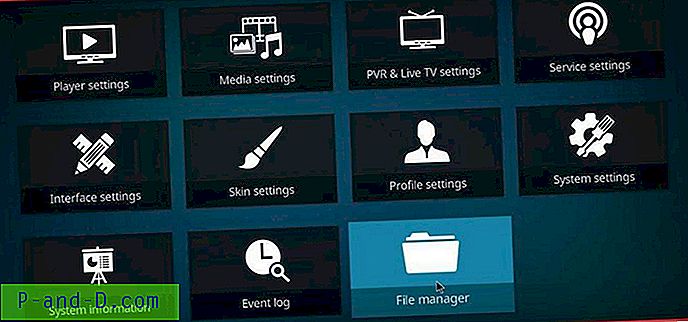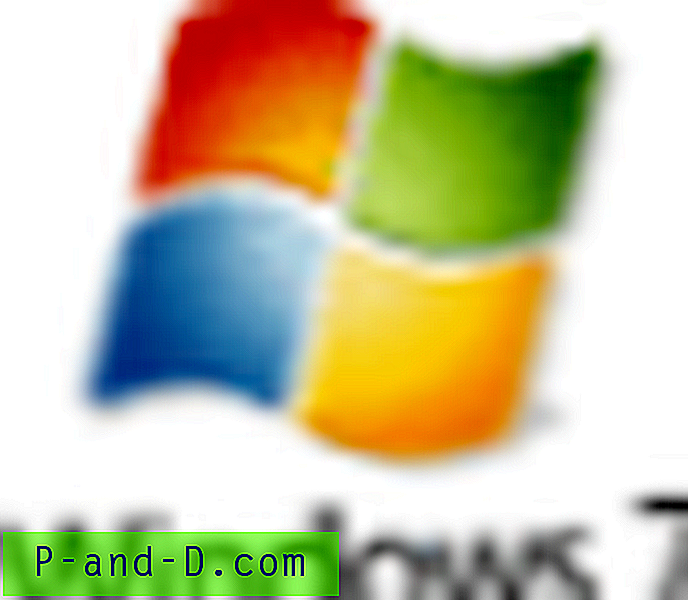 Piszę ten artykuł specjalnie dla systemu Windows 7, ponieważ wartość rejestru FullRowSelect używana w systemie Windows Vista nie działa w systemie Windows 7. (ODNIESIENIE: Włączanie lub wyłączanie funkcji wyboru pełnego wiersza w Eksploratorze w systemie Windows Vista). Po tym, jak niektórzy z naszych czytelników zgłosili, że ustawienie FullRowSelect na 0 nic nie robi w systemie Windows 7, postanowiłem przyjrzeć się temu problemowi. Grając z różnymi wartościami maski bitowej, w końcu dostałem to, co chciałem - wyłączyć funkcję wyboru pełnego wiersza w Eksploratorze Windows (tryb Szczegóły) w systemie Windows 7, ale z niewielkim efektem ubocznym, który wyjaśniono w dalszej części artykułu.
Piszę ten artykuł specjalnie dla systemu Windows 7, ponieważ wartość rejestru FullRowSelect używana w systemie Windows Vista nie działa w systemie Windows 7. (ODNIESIENIE: Włączanie lub wyłączanie funkcji wyboru pełnego wiersza w Eksploratorze w systemie Windows Vista). Po tym, jak niektórzy z naszych czytelników zgłosili, że ustawienie FullRowSelect na 0 nic nie robi w systemie Windows 7, postanowiłem przyjrzeć się temu problemowi. Grając z różnymi wartościami maski bitowej, w końcu dostałem to, co chciałem - wyłączyć funkcję wyboru pełnego wiersza w Eksploratorze Windows (tryb Szczegóły) w systemie Windows 7, ale z niewielkim efektem ubocznym, który wyjaśniono w dalszej części artykułu.
Artykuł MSDN na temat typu wyliczanego FOLDERFLAGS mówi, że gdy ustawiony jest bit FWF_FULLROWSELECT 0x00200000 (Windows Vista i nowszy), po wybraniu elementu element i wszystkie jego podelementy są podświetlone. Jednak w moim systemie Windows 7 FWF_FULLROWSELECT nie został ustawiony, ale funkcja pełnego wyboru wiersza jest nadal włączona. Wygląda na to, że Windows 7 nie honoruje 0x00200000. Być może Raymond Chen lub ktoś z zespołu MS Shell może zapewnić specjalistyczną wiedzę na ten temat?
Automatyzacja za pomocą skryptu
Aktualizacja: Właśnie przekonwertowałem zmiany rejestru do pliku skryptu, który wykonuje całą pracę. Działa w systemach Windows 7, 8, 8.1 i Windows 10.
Sprawdź mój najnowszy post Jak wyłączyć funkcję wyboru pełnego wiersza i automatycznego rozmieszczania w folderach w systemie Windows 10?
Aby wyłączyć pełny wiersz, wybierz opcję Ręcznie
Po przetestowaniu kilku wartości mogłem w końcu wyłączyć funkcję pełnego wyboru wiersza, włączając 0x02000000 (FWF_EXTENDEDTILES) i stosując ustawienie dla folderów rodzajowych. Oto szczegółowe instrukcje (wraz z plikiem REG), jeśli chcesz go wypróbować:
1. Zresetuj zapisane widoki folderów (zob .: Zresetuj widoki folderów w systemie Windows 7 / Vista) i uruchom ponownie powłokę zgodnie z opisem w połączonym artykule.
2. Pobierz plik w7-fullrowsel.zip, rozpakuj i zastosuj plik disablefullrowselect.reg.
3. Otwórz Mój komputer, a następnie zamknij go.
Tak teraz będzie wyglądać gałąź rejestru:
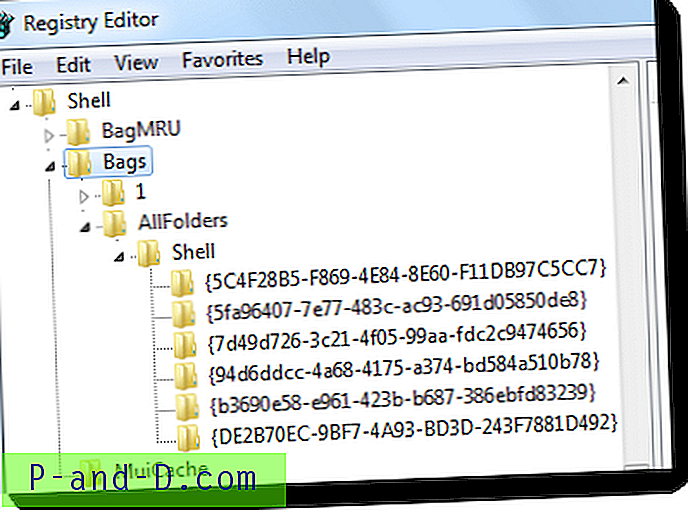
4. Wyloguj się i zaloguj ponownie. (Alternatywnie możesz czysto zakończyć powłokę i zrestartować ją. REF: Zakończ i uruchom ponownie Explorer.exe Przetwarzaj czysto w Windows 7 i Windows Vista).
To powinno wyłączyć opcję wyboru pełnego wiersza w Eksploratorze.
Więcej informacji (naukowy)
Powyższa edycja rejestru tworzy foldery GUID w gałęzi AllFolders \ Shell (każdy GUID odnoszący się do typu folderu), ustawia wartość DWORD FFlags dla następujących typów folderów na 43000001 . Ponadto odpowiednio ustawia wartość FolderType, aby zapobiec wąchaniu przez Windows nieprawidłowego typu folderu. Ten ostatni krok jest ważny, aby specjalne foldery nie straciły swoich specjalnych przycisków i kolumn.
| Szablon folderów | GUID |
| Rodzajowy | {5C4F28B5-F869-4E84-8E60-F11DB97C5CC7} |
| Dokumenty | {7D49D726-3C21-4F05-99AA-FDC2C9474656} |
| Muzyka | {94D6DDCC-4A68-4175-A374-BD584A510B78} |
| Kino | {B3690E58-E961-423B-B687-386EBFD83239} |
| Wideo | {5FA96407-7E77-483C-AC93-691D05850DE8} |
| Łączność | {DE2B70EC-9BF7-4A93-BD3D-243F7881D492} |
W przypadku innych identyfikatorów GUID sprawdź tutaj następujący klucz rejestru Typy folderów, na wypadek gdybyś chciał przetestować powyższy hack dla bibliotek i innych folderów specjalnych.
HKEY_LOCAL_MACHINE \ SOFTWARE \ Microsoft \ Windows \ CurrentVersion \ Explorer \ FolderTypesOto lokalizacja klucza rejestru AllFolders:
HKEY_CURRENT_USER \ Software \ Classes \ Local Settings \ Software \ Microsoft \ Windows \ Shell \ Bags \ AllFoldersZrzuty ekranu
Przy włączonej funkcji wyboru pełnego wiersza (domyślnie)
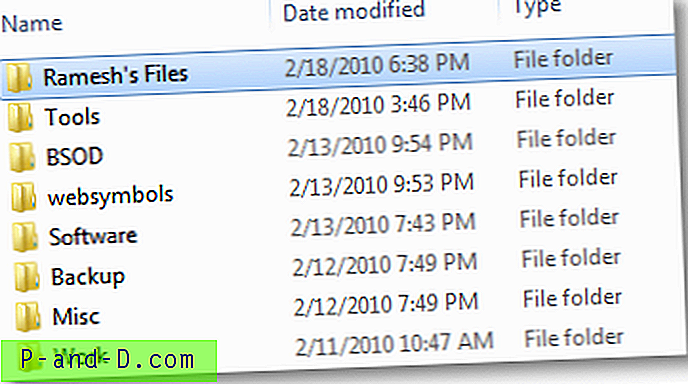
Przy wyłączonej funkcji wyboru pełnego wiersza.
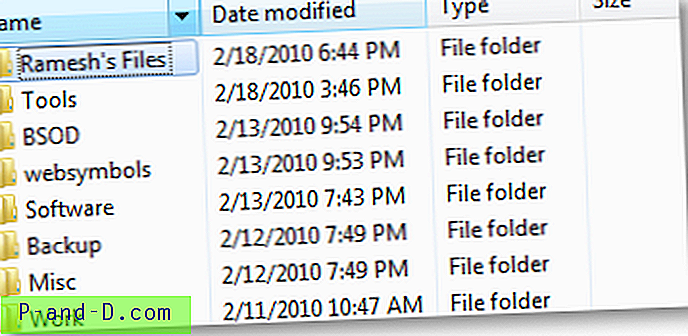
Niewielki efekt uboczny
Powyższy hack powoduje również małą usterkę, którą można zauważyć tylko po włączeniu okienka podglądu w Eksploratorze. Po dwukrotnym kliknięciu pliku tekstowego (lub dowolnego pliku tekstowego z włączoną obsługą podglądu tekstu), po prostu przechodzi do trybu zmiany nazwy. Oznacza to, że jeśli chcesz otworzyć plik tekstowy, musisz najpierw wybrać plik, klikając go, a następnie klikając dwukrotnie plik, aby go otworzyć. Całkowicie trzy kliknięcia. Ponownie jest to obserwowane tylko w przypadku plików .txt i tylko wtedy, gdy okienko Podgląd jest włączone w Eksploratorze Windows.
(Aktualizacja: 28 lutego 2010 r. - Dodano dodatkową uwagę poniżej)
Inne ciekawe uwagi na temat tego magicznego rejestru
Nasz czujny czytelnik Anon zgłosił kilka interesujących spostrzeżeń po uruchomieniu powyższej edycji. Wydaje się, że ta zmiana zmusza system Windows 7 do korzystania ze standardowej kontrolki widoku listy używanej w systemie Windows Vista zamiast DirectUIHWND. Dlatego po uruchomieniu tej edycji wprowadzono także inne zmiany interfejsu użytkownika (jak na poniższych zrzutach ekranu).
# 1: Wrócił nagłówek kolumny w kolorze niebieskim!
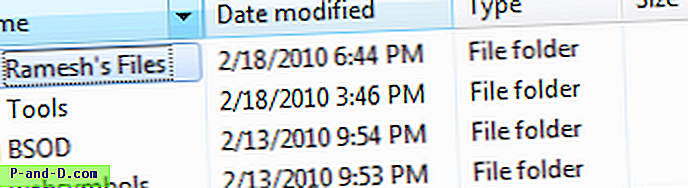
# 2: Dodano opcję widoku Rozszerzonych kafelków zamiast Kafelków (niektórym może to być denerwujące)
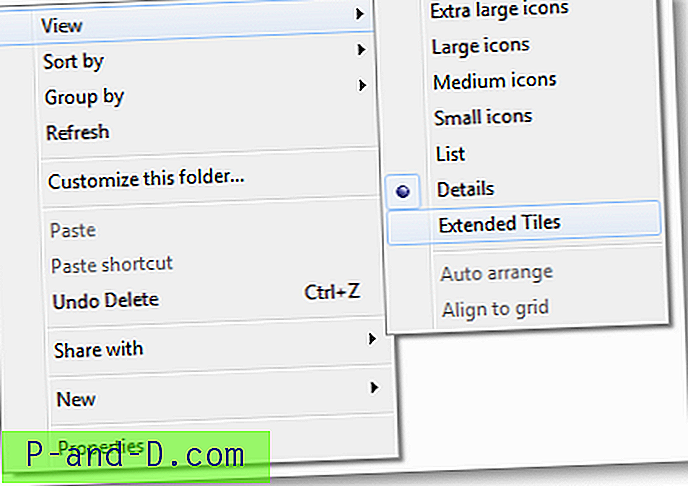
# 3: Wybór pliku w widoku listy podświetla całą długość (najdłuższej nazwy pliku w tym rzędzie)

# 4: Opcja menu automatycznego aranżacji powraca. Atlast, możesz wyłączyć opcję automatycznego aranżacji w widoku „ikon”. Nie było to wcześniej możliwe w systemie Windows 7.