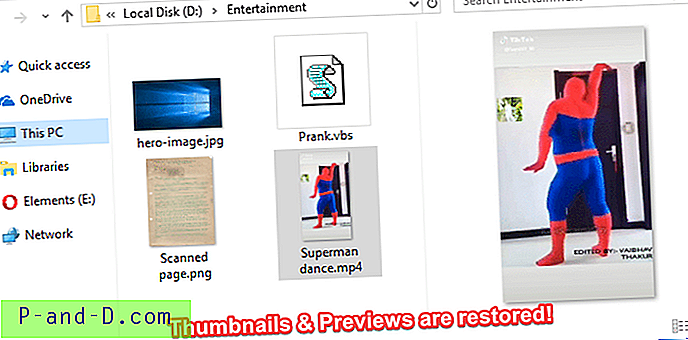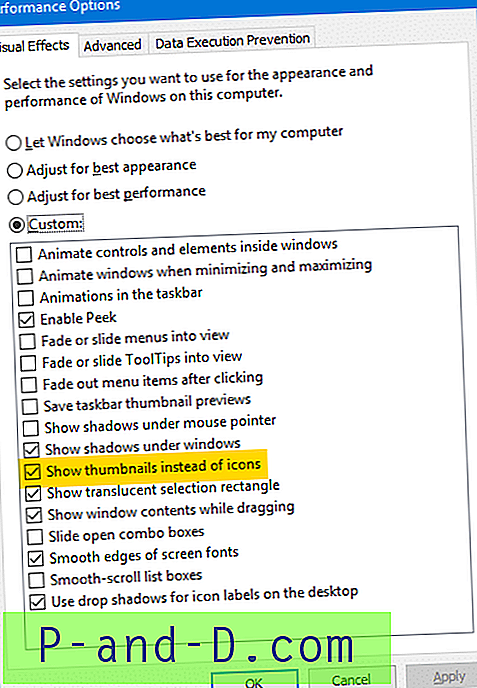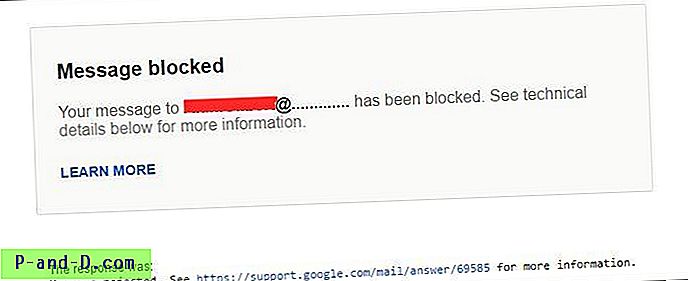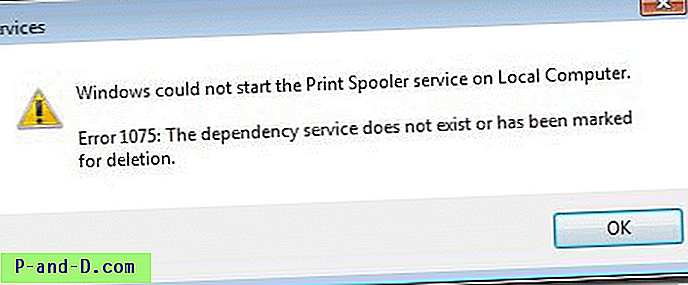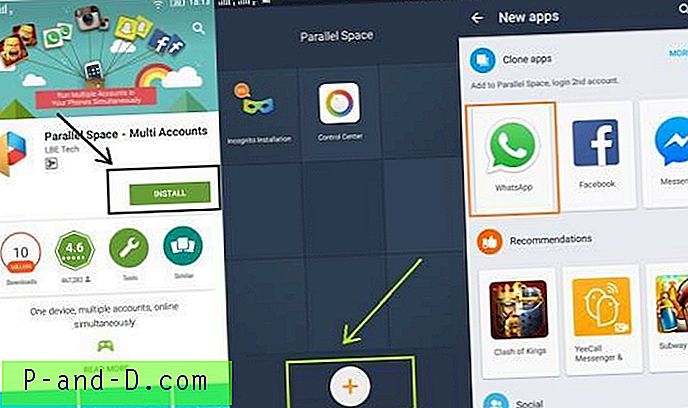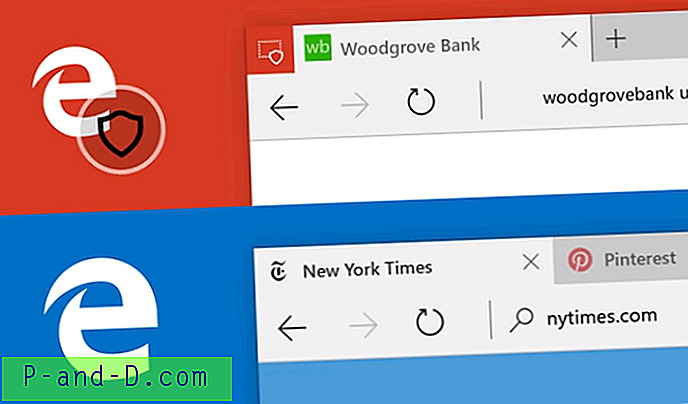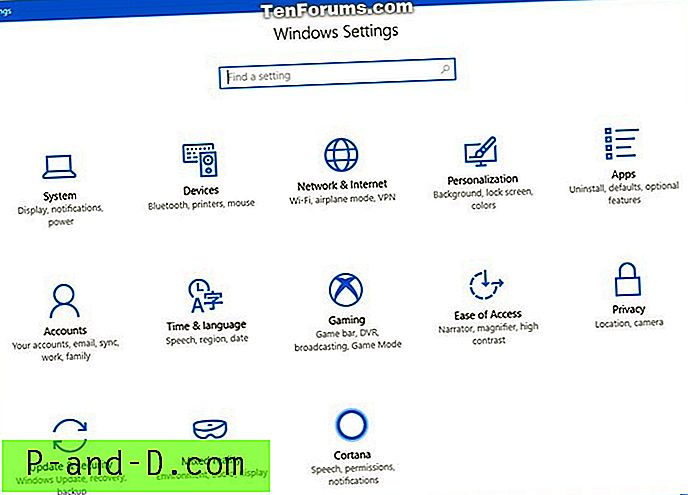Czy twoje pliki obrazów pokazują się w ogólnej scenerii gór i jezior zamiast miniatur lub miniatur w Eksploratorze plików? Pliki wideo mogą wyświetlać się z domyślną ikoną odtwarzacza multimedialnego.
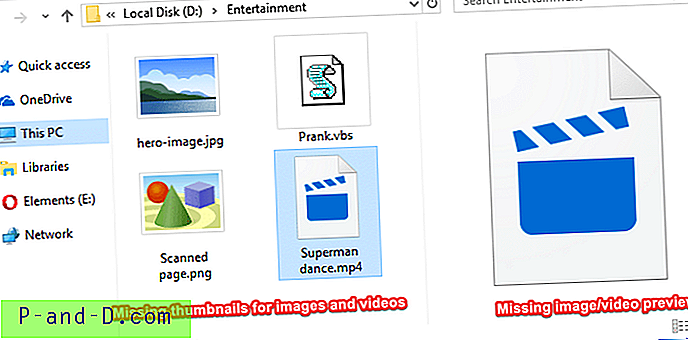
W tym artykule opisano, jak włączyć podgląd miniatur i procedury obsługi podglądu w Eksploratorze plików w systemie Windows 10 i wcześniejszych.
Poprawka: podgląd miniatur nie wyświetlał się w Eksploratorze plików
Aby wyświetlić miniatury zdjęć, multimediów lub innych typów plików, wybierz jeden z następujących widoków folderów z paska narzędzi wstążki:
- Średnie ikony
- Duże ikony
- Bardzo duże ikony
Jeśli podgląd miniatur nie jest nadal wyświetlany, wykonaj poniższe czynności.
Włącz miniatury poprzez Opcje folderów
- W menu Plik kliknij Opcje. Spowoduje to otwarcie okna dialogowego Opcje folderów .
- Na karcie Widok w oknie Opcje folderów usuń zaznaczenie następującej opcji:
Zawsze pokazuj ikony, nigdy miniatury
- Kliknij OK .
Możesz także włączyć miniatury za pomocą okna dialogowego Opcje wydajności.
Uruchom
sysdm.cplw oknie dialogowym Uruchom → kliknij kartę Zaawansowane → Wydajność → Ustawienia → Pokaż miniatury zamiast ikon → OK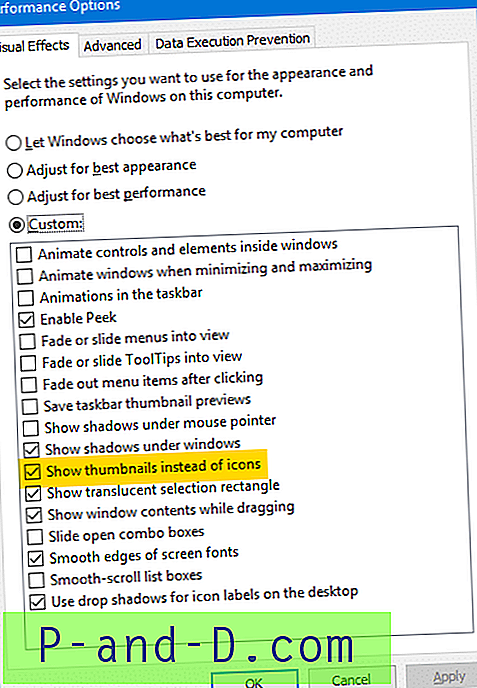
To przywraca miniatury zdjęć, multimediów i wszystkich innych typów plików.
[Tweak] Włącz lub wyłącz widok miniatur za pomocą menu kliknięcia prawym przyciskiem myszy
Aby przełączać wyświetlanie podglądu miniatur bez wchodzenia w Opcje folderów za każdym razem, oto rozwiązanie Windows Script dla Ciebie, które dodaje Włącz / Wyłącz miniatury w menu po kliknięciu prawym przyciskiem myszy.
- Pobierz togglethumbs.zip i zapisz go na pulpicie. Archiwum zawiera plik rejestru i VBScript - oba są plikami zwykłego tekstu.
- Rozpakuj archiwum i wypakuj zawartość do folderu.
- Przenieś plik
togglethumbs.vbsdo kataloguC:\Windows. - Kliknij dwukrotnie
togglethumbs.regaby scalić zawartość rejestru.
Opcja Włącz / Wyłącz miniatury jest teraz dodana do menu kontekstowego, które będzie widoczne po kliknięciu Pulpitu prawym przyciskiem myszy i kliknięciu prawym przyciskiem myszy pustego obszaru w folderze.
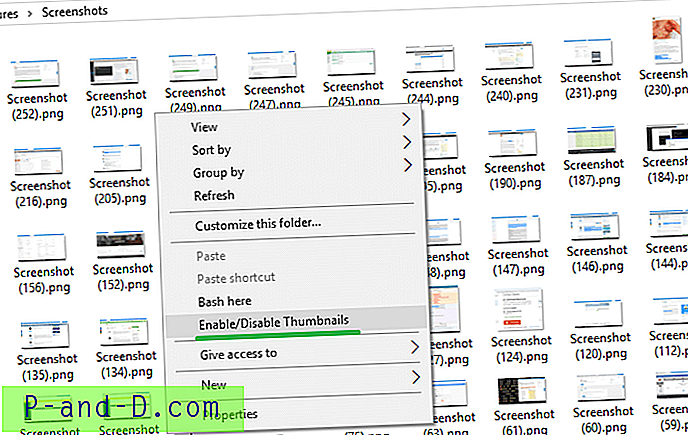
Dodaje to opcję Włącz / Wyłącz miniatury do menu po kliknięciu prawym przyciskiem myszy. Ten skrypt działa w systemie Windows Vista, 7, 8 i 10.
A oto mały film na YouTube - togglethumbs.avi
Wyczyść pamięć podręczną miniatur
Jeśli miniatury nadal nie pojawiają się w Eksploratorze plików, sprawdź, czy wyczyszczenie pamięci podręcznej miniatur za pomocą funkcji Oczyszczanie dysku pomaga.
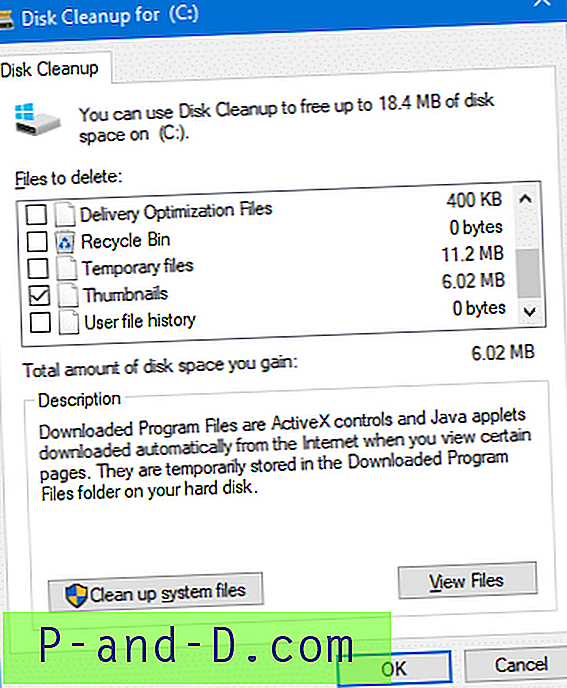
Brakuje miniatur w folderach OneDrive?
W niektórych systemach podgląd miniatur nie pojawia się w folderach Dokumenty lub Obrazy w usłudze OneDrive, nawet jeśli pliki są dostępne offline.
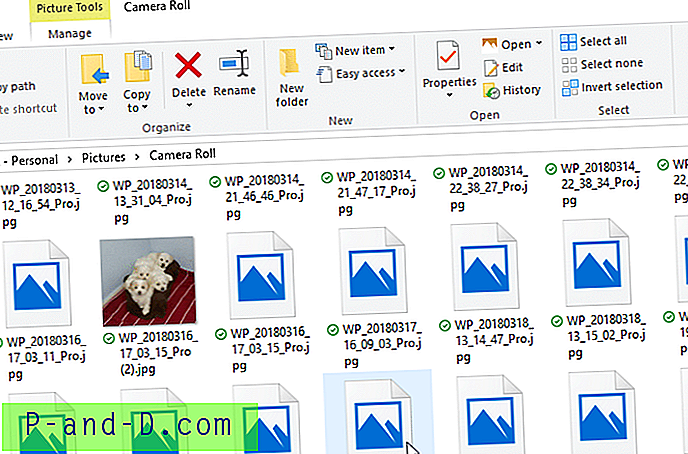
Aby obejść ten problem, wyłącz funkcję Pliki na żądanie w OneDrive.
Uruchom OneDrive, otwórz ustawienia. Na karcie Ustawienia wyłącz pole wyboru Oszczędzaj miejsce i pobieraj pliki podczas ich używania .
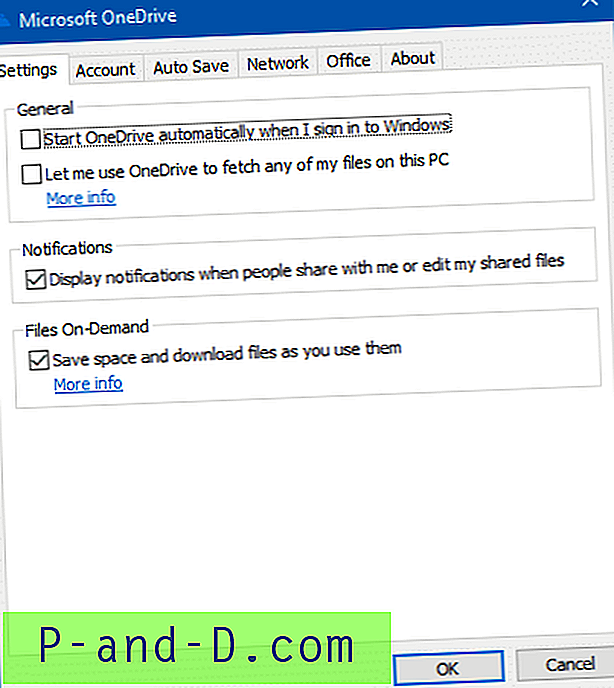
Powinno to przywrócić podgląd miniatur w folderach OneDrive na komputerze z systemem Windows 10.
Panel podglądu nie działa?
Jeśli okienko podglądu po prawej stronie pokazuje ogólny obraz zamiast rzeczywistego podglądu obrazu lub kontrolki mini-odtwarzacza wideo, musisz włączyć opcję Pokaż moduły podglądu w okienku podglądu w oknie dialogowym Opcje folderów.
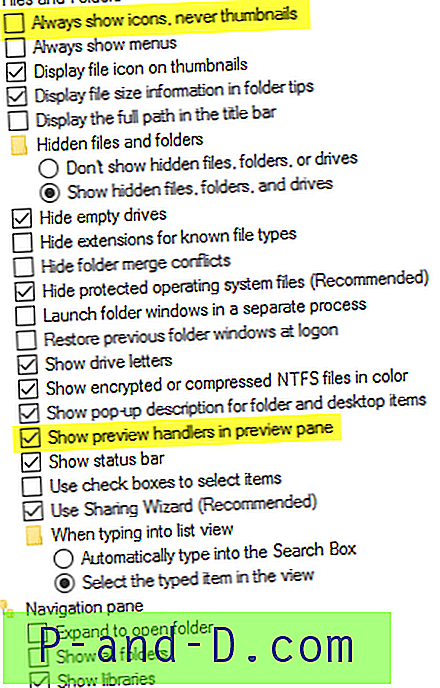
Obraz miniatury, a także funkcjonalność panelu podglądu, zostały teraz przywrócone!