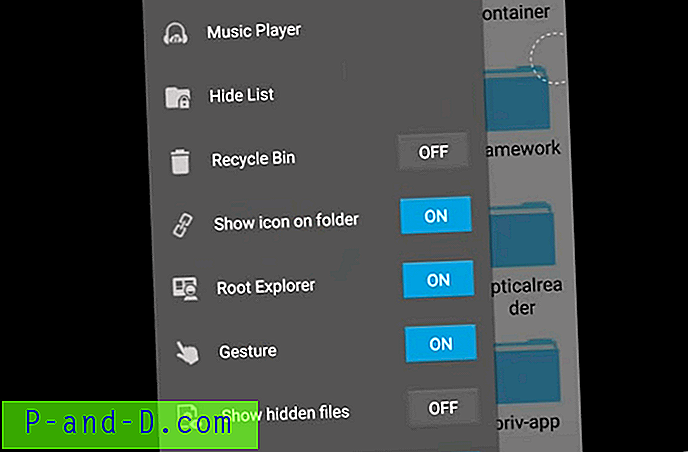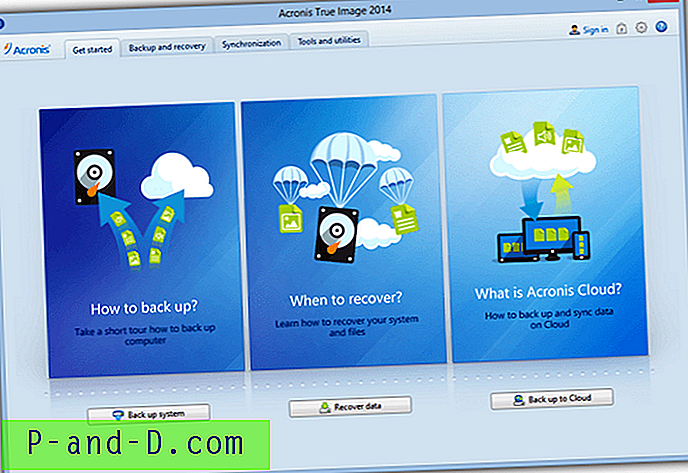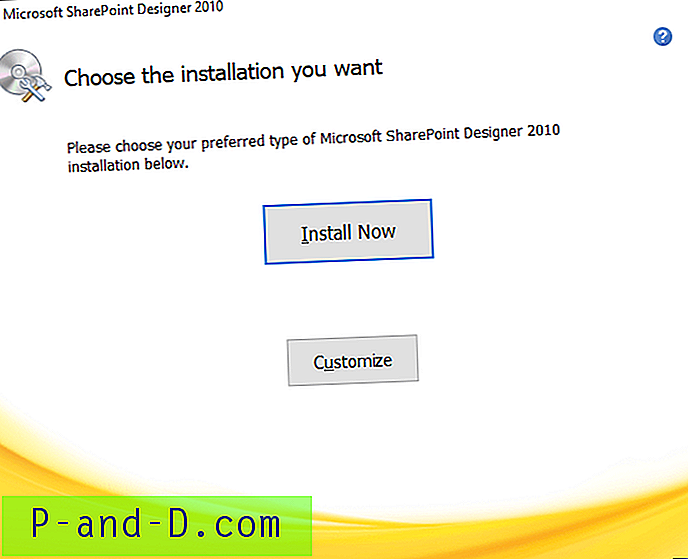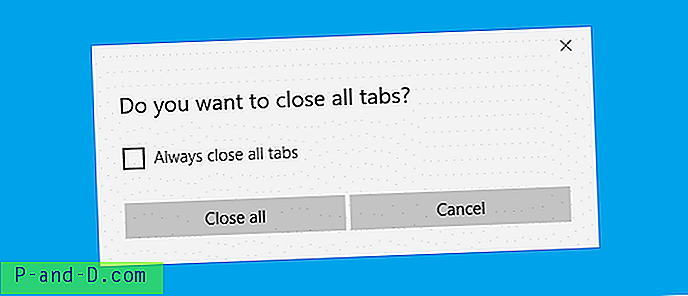Jeśli hasło do konta użytkownika zawiera cyfry, za każdym razem musisz włączyć klawisz NumLock, aby wpisać hasło za pomocą klawiatury numerycznej. Za pomocą prostej edycji rejestru system Windows zawsze włącza NumLock na ekranie logowania (jak również na ekranie blokady) przy każdym uruchomieniu. Edycja rejestru działa w dowolnej wersji systemu Windows, w tym Windows 10.
Najpierw wypróbuj następującą metodę, która działa dla niektórych użytkowników.
Uruchom system Windows i na ekranie logowania włącz NumLock. Kliknij przycisk zasilania na ekranie logowania i uruchom ponownie system Windows. Po ponownym uruchomieniu systemu Windows funkcja NumLock jest automatycznie włączana na ekranie logowania. Ta metoda jednak nie działała, gdy testowałem w różnych wersjach systemu Windows 10.
Oto edycja rejestru, która automatycznie włącza NumLock przy każdym uruchomieniu.
NumLock - Zawsze włączaj podczas uruchamiania
Uruchom Edytor rejestru (regedit.exe) i przejdź do:
HKEY_USERS \ .DEFAULT \ Control Panel \ Keyboard
Utwórz wartość ciągu o nazwie InitialKeyboardIndicators
Przypisz dane wartości dla InitialKeyboardIndicators do odpowiednio, jak poniżej:
- Ustaw na
2(dla Windows 7)
Ustaw na80000002(dla Windows 8 i Windows 10)

Wyjdź z Edytora rejestru i uruchom ponownie system Windows.
Ponieważ system Windows domyślnie włącza szybkie uruchamianie, konieczne będzie „ponowne uruchomienie” systemu (zamiast wyłączania go i ręcznego uruchamiania), aby zmiany odniosły skutek.
Oto inne możliwe dane, których możesz użyć dla wartości ciągu InitialKeyboardIndicators.
| Dane | Opis |
| 0 | Wyłącz wszystkie wskaźniki (NumLock, CapsLock & ScrollLock) |
| 1 | Włącz CapsLock |
| 2) | Włącz NumLock |
| 3) | Włącz CapsLock i NumLock |
| 4 | Włącz ScrollLock |
| 5 | Włącz CapsLock i ScrollLock |
| 6 | Włącz NumLock i ScrollLock |
| 7 | Włącz wszystkie wskaźniki - NumLock, CapsLock i ScrollLock. |
Src: Tweaks.com
Należy pamiętać, że w systemie Windows 8 i nowszym należy go używać w formacie 80000000, 80000001, 80000002 i tak dalej odpowiednio dla 0, 1 i 2.
![Pobierz przeglądarkę UC na PC offline [Windows 7/8 / 8.1 / 10]](http://p-and-d.com/img/tech-tips/479/download-uc-browser.png)